快速帮助快速帮助
在Windows的早期版本中,Windows提供了“远程协助”,该服务使您可以在同一网络上远程从另一个用户的计算机上接收或提供帮助。有了Windows 10,我们现在有了快速助手来帮助满足这一需求。快速协助类似于远程协助,因为您可以远程查看和控制另一位用户的计算机(在他们的许可下),而快速协助仅在Windows 10计算机之间起作用。要开始使用快速辅助:
。单击开始按钮。
。向下滚动并单击Windows附件选项。 Windows将展开应用程序列表。
。向下滚动并单击快速助手。
或者,单击“开始”按钮后,或在搜索栏中,键入快速辅助,然后按Enter。无论您选择哪种方式,Windows都会打开“快速助手”应用程序。 (请参见图1。)
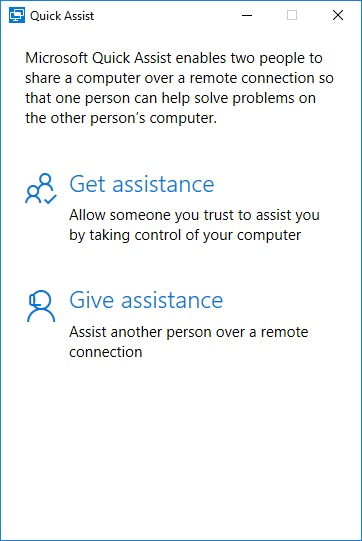
图1.“快速辅助”对话框。
快速协助运行后,将为您提供两个选项:您可以获取协助,在此您可以让您信任的人控制您的计算机。重要的是要记住,如果您获得帮助,则一定要信任他们。您将把对计算机的控制权交给他们,因此请确保对此感到满意。您的另一个选择是,您可以在他人协助的情况下给予协助。
提供帮助
要提供帮助,请单击“提供帮助”链接。将显示“ Microsoft登录”屏幕。输入您的电子邮件,电话或Skype信息,然后单击下一步。在下一个屏幕上,输入您的密码。输入密码并登录后,将显示“共享安全代码”屏幕。 (请参见图2。)
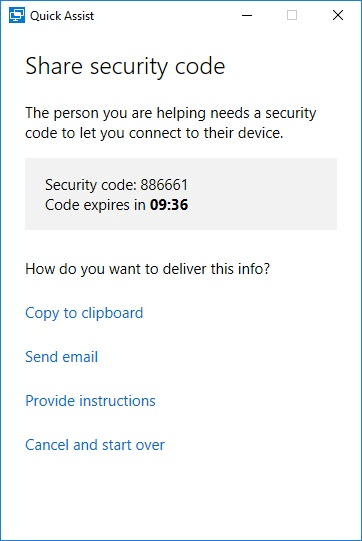
图2.“快速协助共享安全代码”对话框。
请注意,屏幕上会显示一个六位数的安全码,您需要将该密码传递给正在帮助的人。该安全代码一旦显示,仅十分钟有效。快速助手会显示一个倒数计时器,提醒您该计时器仍然有效。如果计时器在建立连接之前结束,则会生成新的安全代码,然后计时器重新开始。
当您在“共享安全代码”屏幕上时,有四个选项:
复制到剪贴板,发送电子邮件,提供说明以及取消和重新开始。
“复制到剪贴板*”选项完全按照其说的做—将安全代码复制到剪贴板,然后您可以将其粘贴到Skype对话或其他程序中,以帮助将代码发送给您所帮助的人。
如果单击“发送电子邮件*”链接,则“快速协助”将显示“输入电子邮件”屏幕。您只需输入您正在协助的人员的电子邮件地址,Microsoft就会代表您将电子邮件发送到您输入的地址。收件人应该收到来自[email protected]的电子邮件,其中包含安全代码和使用说明。
单击“提供说明*”链接可为您提供说明,您可以通过电话将其复制和粘贴或阅读给其他人。
您还可以选择“取消并重新开始*”,这将使您返回到初始“快速辅助”屏幕。
为了帮助您正在帮助的人,他们需要启动“快速帮助”并遵循本技巧下一节中详细介绍的步骤。
获得帮助
要获得其他人的帮助,该人需要向您发送六位数的安全码,如上一节所述。但是,您需要单击“获得帮助”链接。完成后,快速助手将显示“输入代码”屏幕。 (请参见图3。)
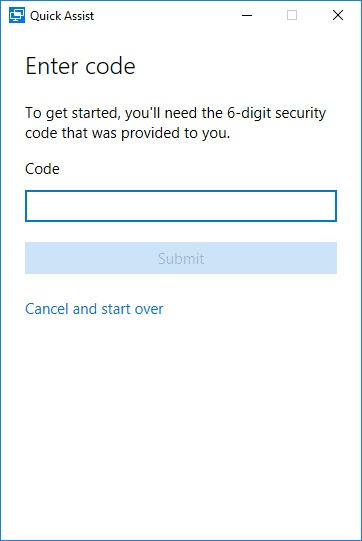
图3.快速协助输入代码对话框。
输入帮助您发送给您的人的6位数字代码,然后单击“提交”。然后,快速协助会提示您允许继续。确保您授予计算机访问权限的人是您信任的人。 (请参见图4。)
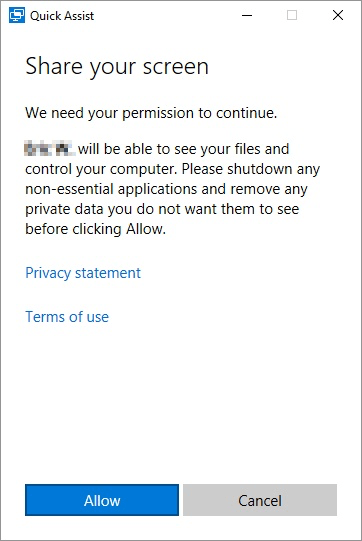
图4.“快速协助共享您的屏幕”对话框。
如果您同意快速助手提供的警告,请单击“允许”。如果没有,您可以选择取消。一旦允许访问,提供帮助的人员就可以从他们的系统完全控制您的系统。
借助Quick Assist,您将能够快速连接到其他Windows 10用户,并提供家人一直要求的技术支持。
本技巧(13538)适用于Windows 10。