重新控制系统
威尔逊指出,有时他需要使用由公司开发团队开发的自定义程序。这些程序会定期“挂起”,Wilson需要重新启动计算机以获得对系统的控制。他想知道是否存在一种无需重新启动即可重新获得控制权的方法。
幸运的是,有一个简单的解决方案可以使用任务管理器。任务管理器是一个系统应用程序,它以比普通应用程序更高的优先级运行,并且具有足够的特权来终止其他应用程序。您可以通过以下任何一种方式启动任务管理器:
右键单击任务栏,然后从上下文菜单中选择“启动任务管理器”。按Ctrl + Alt + Delete,然后从显示的屏幕中选择“任务管理器”。按Ctrl + Shift + Esc *
无论您如何启动程序,都会出现“ Windows任务管理器”对话框。如果您使用的是Windows 7,则“任务管理器”对话框看起来类似于:(请参见图1。)
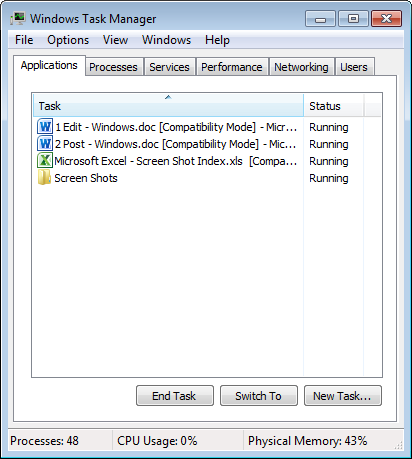
图1. Windows Task Manager对话框。
请注意,在“任务管理器”对话框中存在的六个选项卡中,“应用程序”选项卡是最新的。可以看出,我的系统当前有四个应用程序正在运行,并且按任务名称的字母顺序对其进行排序。如果希望它们以相反的顺序排序,请单击“任务”列的标题。相反,如果要按状态对窗口进行排序,请单击“状态”列的标题。无论任务如何显示,如果其中一项被挂起,您都会在“状态”列中看到“未响应”。
要终止进程,请单击显示的进程。如果在结束之前要转到该过程的窗口,则可以单击“切换到”按钮以确认选择了正确的过程。
当确定所选进程是您要终止的进程时,请单击“任务管理器”的“结束任务”按钮。该过程将很快终止,任务管理器的显示将反映出这一点。
然后,您可以通过单击“关闭”按钮来关闭“任务管理器”窗口。
如果您使用的是Windows 8或Windows 10,则任务管理器的外观类似于以下内容:(请参见图2。)
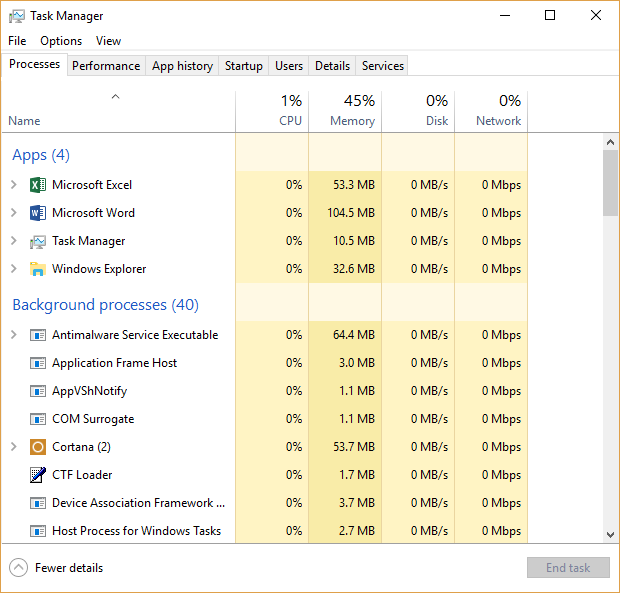
图2. Windows Task Manager对话框。
请注意,任务管理器中存在七个选项卡,“进程”选项卡是当前的。 “进程”选项卡显示当前系统上所有组件的运行状况,从而告诉您它们如何使用系统资源。您将能够查看程序或服务是否导致系统出现问题。
右键单击“进程”选项卡中的任何项目,都可以选择结束任务,创建转储文件以进行故障排除等。
顾名思义,任务管理器中的“详细信息”选项卡提供了有关系统上正在运行的进程的更多详细信息。这些过程可能会或可能不会显示在“过程”或“性能”选项卡中。
右键单击任何流程,即可结束任务,结束流程树等。如果您需要重新控制Windows 8或Windows 10系统,则可以打开此选项卡。
要终止进程,请右键单击该进程,然后单击“结束任务”,或者简单地单击该进程,然后单击“任务管理器”窗口右下角的“结束任务”按钮。该过程将终止,任务管理器的显示将反映出来。然后,您可以通过单击“任务管理器”窗口右上角的X关闭“任务管理器”窗口。
本技巧(12115)适用于Windows 7、8和10。