使用Windows Defender删除间谍软件
Windows Defender(以前称为Windows AntiSpyware)是Microsoft的一种软件程序,可提供持续的恶意软件防护。 (术语_malware_表示_malicious software_的缩写。它包括可通过您与Internet的连接渗透到计算机中的任意数量的有害程序。)除了提供实时保护之外,Windows Defender还允许您执行按需扫描和恶意软件清除。
在Windows 7系统上(有关Windows 10系统的信息,请参见下文),如果Windows Defender检测到计算机上的恶意软件,则Windows Defender对话框中将显示有关检测到的信息的信息。 (请参见图1。)
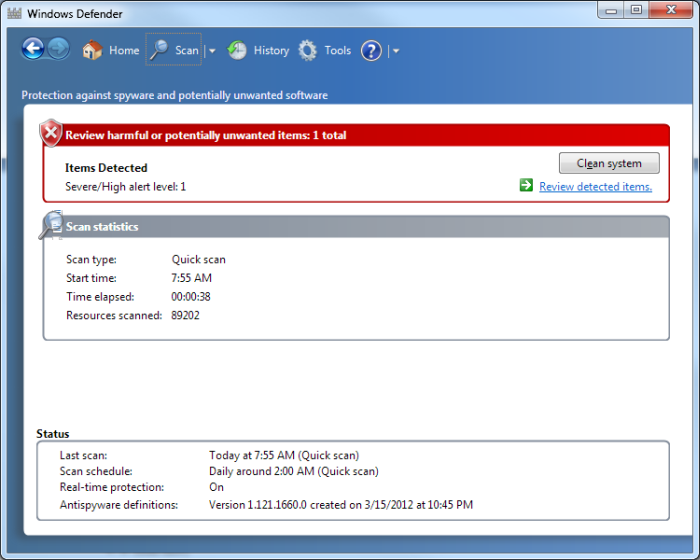
图1. Windows Defender显示恶意软件警告。
此时,您可以单击“清理系统”按钮,也可以通过单击“查看检测到的项目”链接来查看引起警报的原因。
如果单击“查看检测到的项目”链接,将看到“ Windows Defender警报”对话框,其中包含有关Windows Defender在系统上发现的内容的更多详细信息。 (请参见图2。)
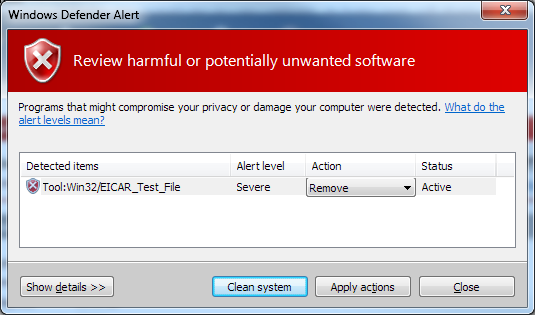
图2. Windows Defender警报。
在这里,您可以查看有关检测到的项目的更多详细信息。如果单击“显示详细信息”按钮,对话框将展开以提供更多信息,包括触发警报的文件的名称。
收集到足够的信息后,您可以选择清洁系统或执行操作。您可以应用三种操作:
删除。*文件已从系统中永久删除。这与从Windows Defender对话框中选择“清理系统”的效果相同。
隔离。*该文件已从其当前位置删除,并存储在隔离数据库中,您可以在以后处理该文件。
允许。*该文件不再标记为恶意软件,Windows Defender允许它保留在您的系统上。
通过从“操作”下拉列表中选择一个操作,然后单击“应用操作”按钮,可以执行操作。
Windows Defender在Windows 10中进行了很大的更改。它现在称为Windows Defender安全中心。您可以通过在“搜索”框中键入“ Defender”(不带引号)来访问Windows Defender安全中心。 Windows将打开Windows安全性屏幕。 (请参见图3。)
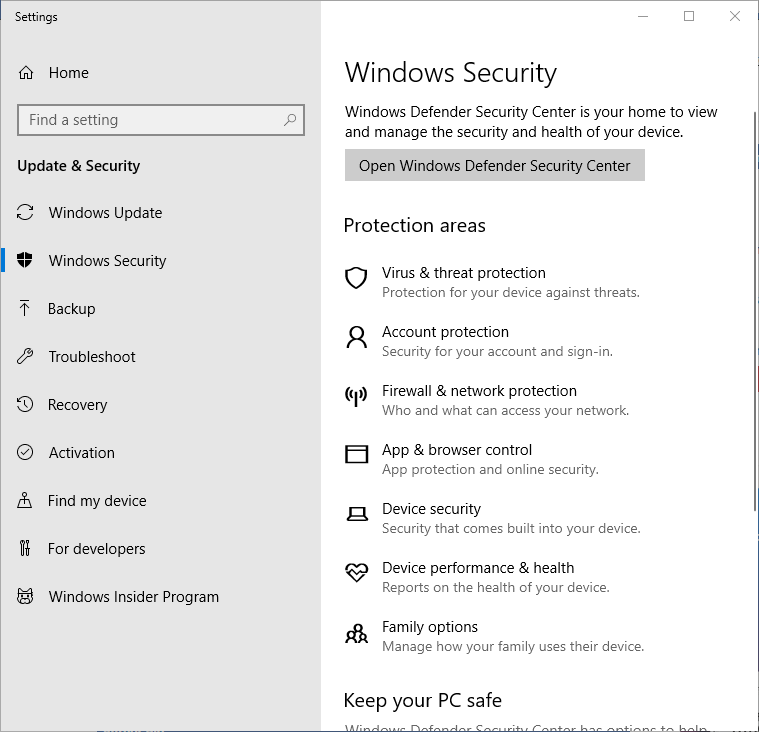
图3. Windows安全性屏幕。
从屏幕上可以看到,Windows Defender安全中心使您可以“查看和管理设备的安全性和运行状况”。单击“打开Windows Defender安全中心”按钮以打开“安全性概览”屏幕。 (参见图4。)
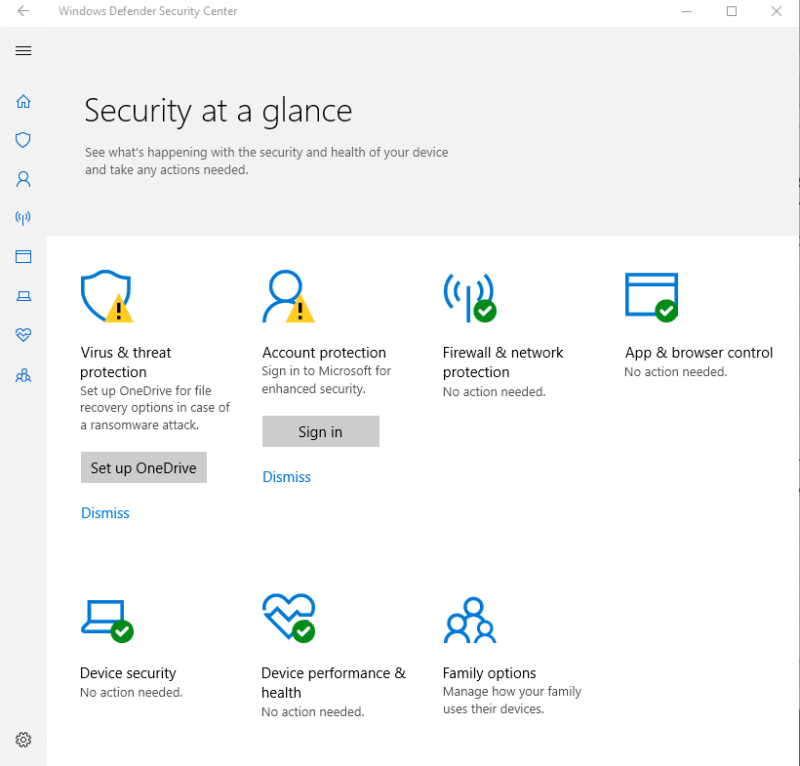
图4.“安全性概览”屏幕。
如果列出的任何项目带有带有白色十字的红色圆圈或带有黑色感叹号的黄色三角形,则需要修复某些问题。参考本技巧,最重要的部分是“病毒和威胁防护”部分。单击此部分可查看有关处理,设置或更改病毒和威胁防护设置的详细信息,并检查防护更新。 (请参见图5。)
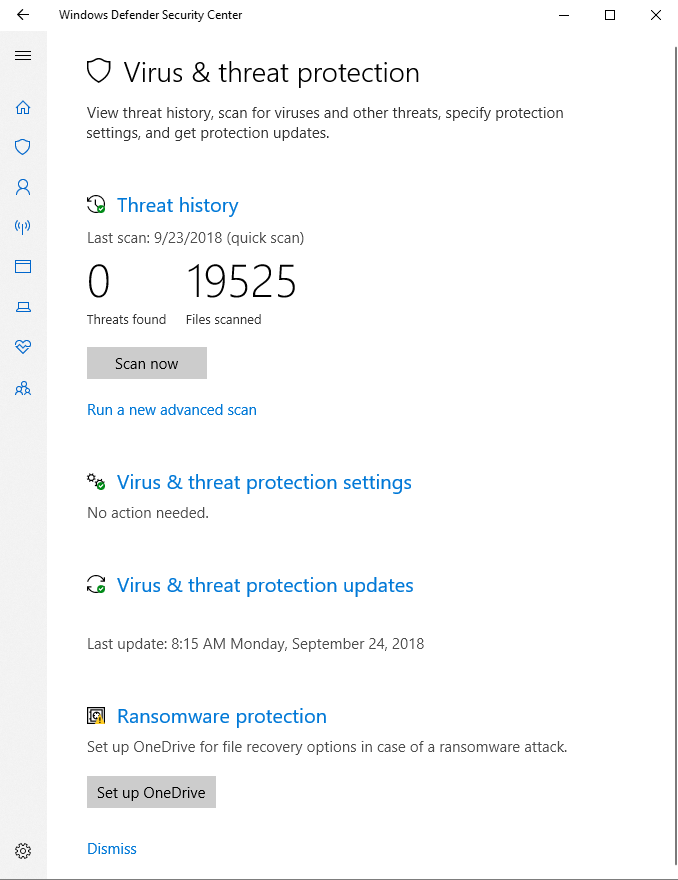
图5.“病毒和威胁防护”屏幕。
Windows Defender安全中心将提供有关完成扫描后在系统上发现病毒或威胁时应采取的步骤的说明。
本技巧(12338)适用于Windows 7和10。