使用系统修复盘修复系统
假设您已经创建了系统修复磁盘(在另一个技巧中介绍了该磁盘),则可以使用它来在系统崩溃且无法通过常规方式启动时启动并运行系统。首先要做的是插入修复盘。现在,打开系统电源,使其从包含修复盘的设备启动。您可能已将BIOS修改为从CD / DVD驱动器自动启动,在这种情况下,您将从修复磁盘启动。如果您的BIOS未设置为从CD / DVD引导,那么在打开系统电源后不久,您将看到一条消息,提示“按任意键从CD或DVD引导”。
立即按一个键。出现提示时,单击“下一步”按钮。
接下来,系统会寻找有效的Windows安装。由于您的磁盘是修复盘,而不是安装盘,因此应单击“下一步”进入下一个屏幕。此时,选择“使用可帮助解决Windows启动问题的恢复工具”,然后单击“下一步”。现在,您将看到“系统恢复选项”对话框,其中列出了可用于协助修复系统的可用工具。 (请参见图1。)
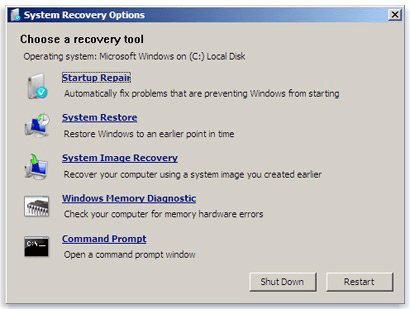
图1.“系统恢复选项”对话框。
该对话框列出了可以使用的几种不同工具:
启动修复。*这是进行修复的良好初始尝试。通过选择此选项,您将指示Windows自动尝试修复导致正常重启的问题。
系统还原。*这将为您提供在系统正常运行期间创建的“还原点”列表。
通过选择一个最近的还原点,您实际上是在回滚可能导致问题的系统更改。使用此选项,您可能会丢失程序更改(例如,安装驱动程序),但是您的数据将是安全的。
系统映像恢复。*这会将您的系统恢复到最初制作修复盘的位置。但是,如果映像磁盘已经相当旧,则可能会丢失大量数据。
Windows内存诊断程序。*这将检查系统是否存在内存错误。不会丢失任何数据,如果发现内存错误,解决方案就像更换损坏的模块一样简单。
命令提示符。*这是针对经验丰富的Windows用户的,他们可能具有帮助您诊断和修复问题的命令行工具工具箱。
从Windows 8开始,“系统恢复选项”已替换为“高级启动选项”。如果使用的是Windows 10系统,则要导航到“高级启动选项”,请在搜索框中键入“设置”(不带引号),然后按Enter。选择更新和安全,然后选择恢复选项。 (如果使用的是Windows 8系统,请转到“ PC设置” |“更新和恢复” |“恢复”。)(请参见图2。)
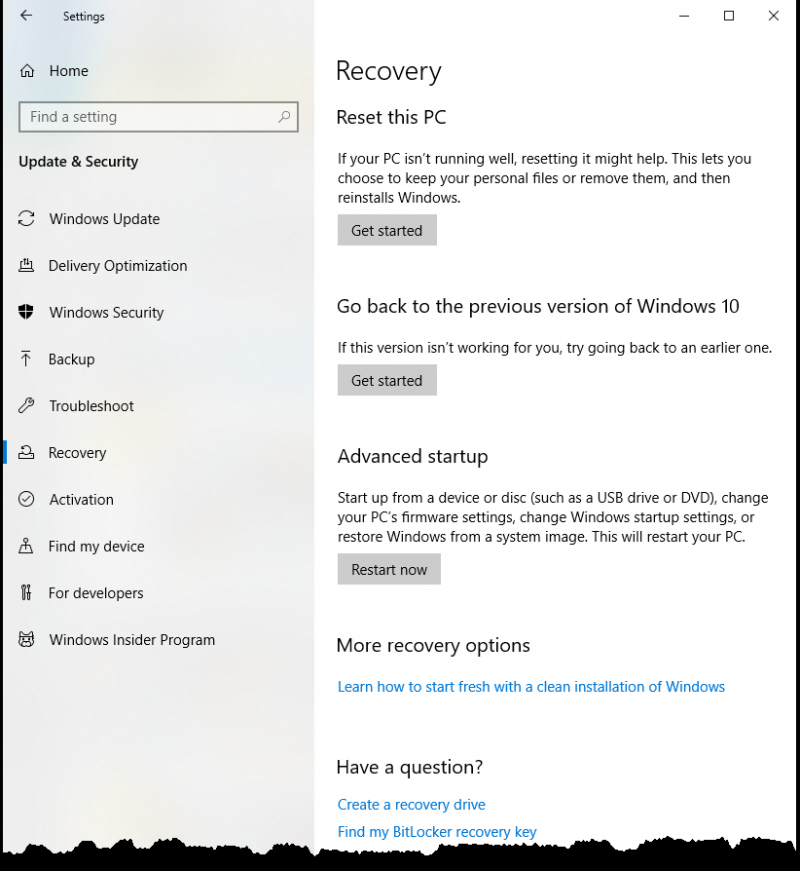
图2.“设置”窗口的“更新和安全性”部分的“恢复”选项卡。
单击“高级启动”标题下的“立即重新启动”按钮。系统要求您“请稍候”后,将显示“选择选项”屏幕,使您可以从三个(或四个)选项的菜单中进行选择:
继续。*退出并继续到Windows10。此选项关闭“高级启动选项”,然后计算机将重新启动,并且Windows将以正常模式启动。
使用设备。*此选项仅在UEFI系统上可用,并且可能不会在“选择选项”屏幕上列出。
故障排除。*重置PC或参阅“高级选项”。
关闭计算机。*
单击“疑难解答”选项以打开包含以下选项的菜单:
重置此PC。*让您选择保留或删除个人文件,然后重新安装Windows。
恢复出厂映像。*将系统软件还原到已保存的系统映像。
高级选项。*这是一个选项,除了关闭“高级启动选项”菜单外,是否还想执行其他任何操作。
单击“高级选项”打开一个菜单,该菜单的选项与上面列出的Windows早期版本的“系统恢复选项”菜单中的选项相似。在“系统恢复选项”菜单中找不到一些新工具:
启动设置。*更改Windows启动行为。此工具将重新启动计算机,并弹出“启动设置”窗口,其中显示了具有各种方法来启动Windows的菜单。
卸载更新。*从Windows删除最近安装的质量或功能更新。
UEFI固件设置。*更改PC的UEFI固件中的设置。
本技巧(12671)适用于Windows 7、8和10。