从备份还原
最好定期进行系统的定期备份,至少是您认为是系统上重要文件的备份。许多人确实执行常规备份,但有些人忘记了,如果它们具有任何价值,则还必须能够还原它们。因此,偶尔尝试从备份还原数据以确保您仍能获得良好的备份也是一个好习惯。
如果您使用的是Windows 10系统,则要从备份还原,请导航至“控制面板”,然后单击“备份和还原(Windows 7)”链接。
Windows将显示“控制面板”的“备份和还原(Windows 7)”部分。 [在Windows 7系统上,转到开始|控制面板备份还原。 Windows将显示“控制面板”的“备份和还原”部分。](请参见图1。)
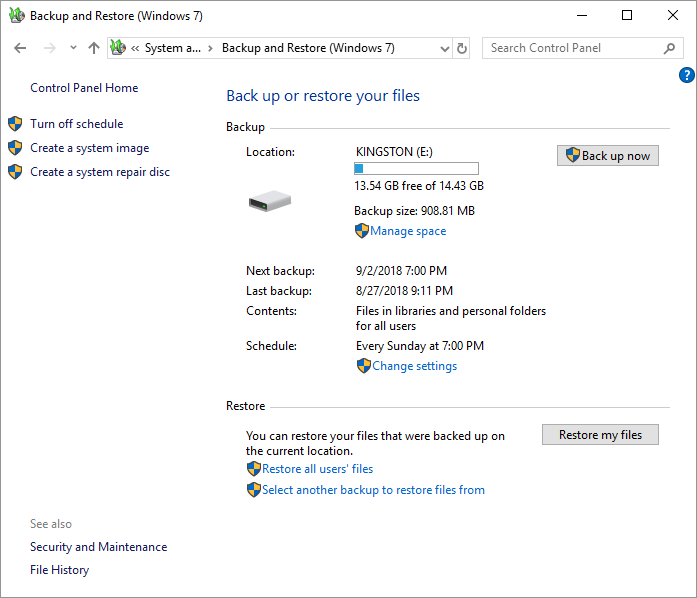
图1.“备份和还原”主屏幕。
单击右下角附近的“还原我的文件”按钮。
Windows将显示“还原文件”对话框。 (请参见图2。)
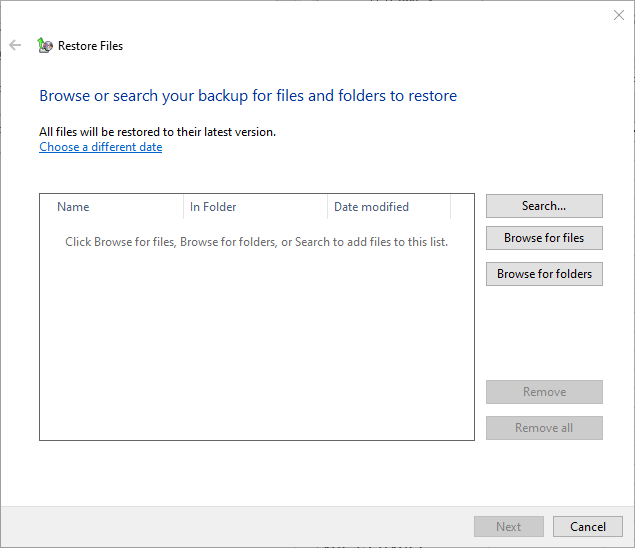
图2.选择要还原的内容。
此时,您必须根据要导航到备份的文件夹/文件的方式,单击“搜索”,“浏览文件”或“浏览文件夹”按钮之一(对话框的右侧)。如果单击“搜索”,则系统会提示您键入要查找的全部或部分文件名或文件夹。如果单击“浏览文件”,将显示一个Windows资源管理器类型的窗口,可用于向下钻取到您想要还原的文件。最后,如果单击“浏览文件夹”,将显示相同类型的窗口,但是该窗口用于选择要还原的整个文件夹。
选择了要还原的文件夹和/或文件后,将在“还原文件”对话框中启用“下一步”按钮。单击“下一步”继续进行还原过程中的下一步。 (请参见图3。)
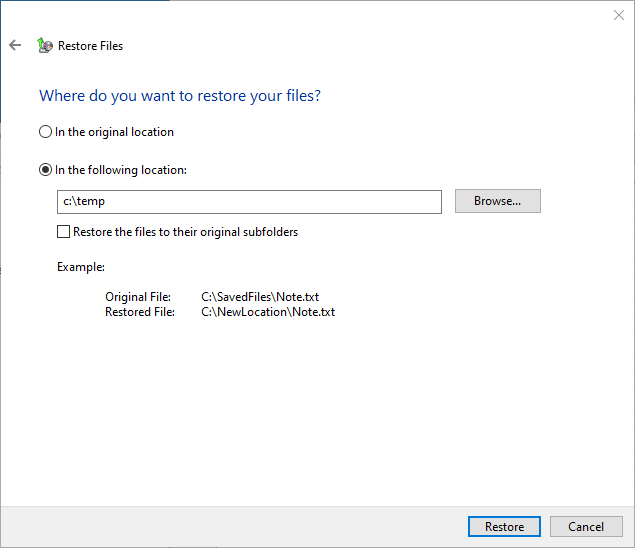
图3.选择还原位置。
此时,您告诉系统是否要将项目还原到其原始位置或其他位置。选择任一单选按钮以指示要将项目还原到的位置,然后单击“还原”按钮。您选择的文件和文件夹将被还原到您指定的位置。
本技巧(5828)适用于Windows 7、8和10。