在计划的时间运行批处理文件
在计划的时间运行批处理文件很简单。实际上,您可以在计划的时间运行所需的任何程序。您使用任务计划程序,这是Windows内置的实用程序,可用于计划任务。如何启动任务计划程序取决于您使用的Windows版本。
如果使用Windows 7,则可以通过选择“开始” |“启动”来启动任务计划程序。所有程序配件|系统工具|任务计划程序*。
-
如果您使用的是Windows 8或Windows 10,只需单击“开始”屏幕(Windows 8)或“开始”菜单(Windows 10)上的“任务计划程序”选项即可启动任务计划程序。 (如果您具有`link:/ windows-Adding_the_Administrative_Tools_Option [已在管理工具的显示上打开],则此选项可见。)
启动后,单击左窗格中的“任务计划程序库”选项。
(请参见图1。)
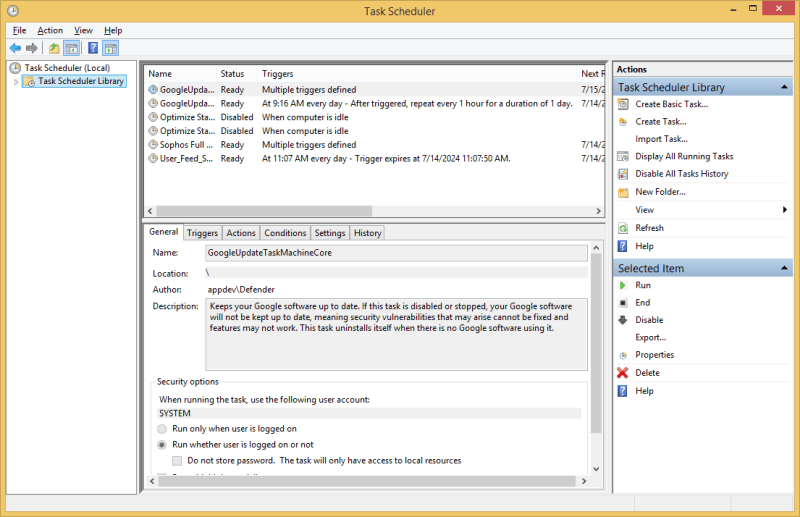
图1. Task Scheduler主屏幕。
主屏幕实质上分为四个区域。如果您将任务分成不同的文件夹,则在左侧有一个垂直窗格,它将用作导航窗格。右侧有一个垂直窗格,其中包含两个区域。顶部的菜单可让您访问可以在左侧窗格中选择的导航项目上执行的操作。右侧垂直窗格的底部区域使您可以访问可以对在屏幕中间区域中选择的任务执行的操作。
这个中间区域是第四个区域,它也分为两个水平区域。顶部水平区域列出了计划任务的名称,它们的状态,触发它们的原因以及其他几个项目。底部水平区域显示了上面选择的任何任务的详细信息。
假设您要创建一个任务来运行批处理文件以同步两个文件夹,并且希望该任务每天凌晨2:00运行。首先,单击右垂直窗格顶部的“创建基本任务”选项。这将启动“创建基本任务”向导,您可以在其中开始填写您的信息。 (请参见图2。)
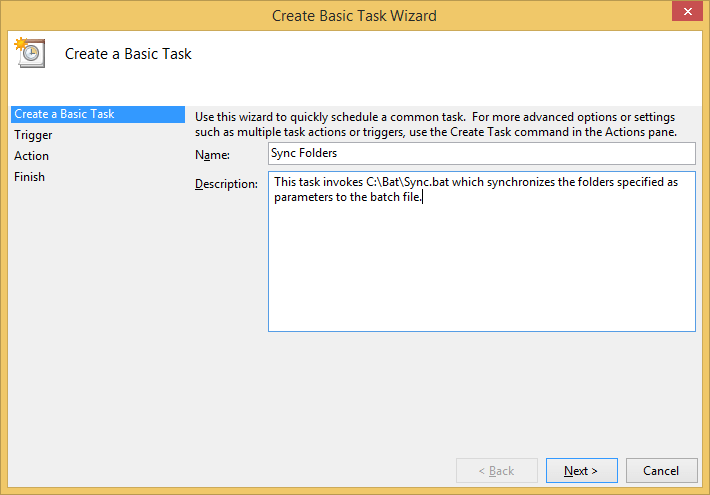
图2.“创建基本任务向导”对话框。
提供任务的名称和描述时,关键是名称。 (这是必需的,而描述是可选的。)尝试使任务名称尽可能具有描述性,尤其是在前几个字符内。这样一来,您以后就可以在Task Scheduler的主屏幕上轻松找到它。
填写名称和描述后,单击Next按钮,进入第2步。(请参见图3。)
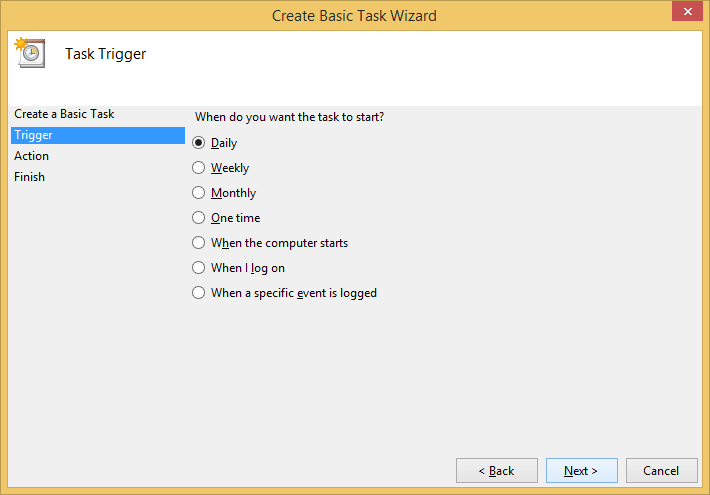
图3.创建基本任务,步骤2。
步骤2是定义什么将触发您的任务开始。您可以在几种类型的触发器中进行选择。您可以根据计划(每天,每周,每月或一次),计算机启动时,用户登录系统时或系统事件日志中记录特定事件时触发任务。由于我想让我的任务每天凌晨2:00运行,因此我选择“每日”单选按钮。
此时单击“下一步”将带您进入向导的第三步。
(请参见图4。)
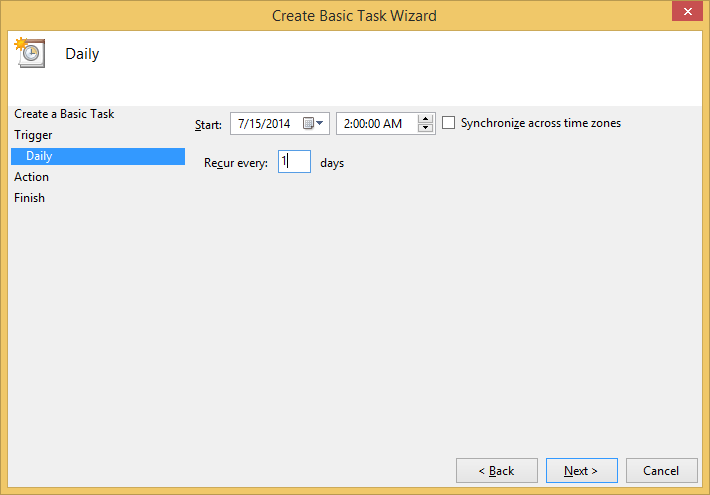
图4.创建基本任务,步骤3。
在这里,系统会提示您输入特定于所选触发器的条件。由于我选择了“每天”,因此系统会提示我输入任务开始的日期/时间,以及任务应重复的频率。
再次单击下一步继续执行向导的第四步。在这里,您可以精确指定要执行的任务。 (请参见图5。)
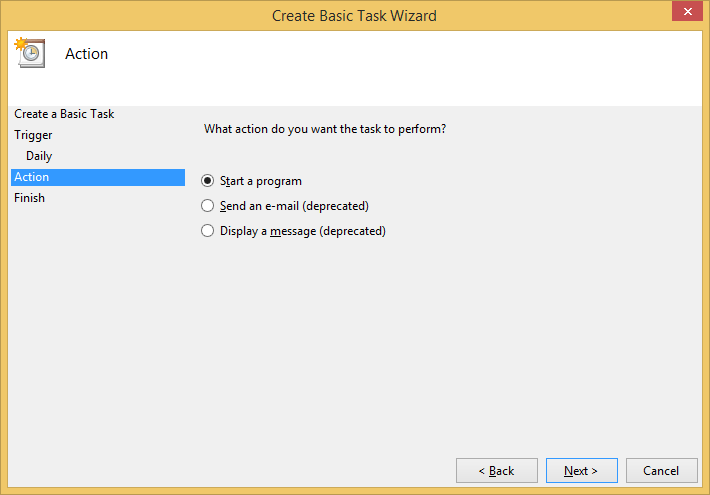
图5.创建基本任务,步骤4。
在这种情况下,我想运行一个批处理文件,Windows只是将其视为程序。因此,我需要选择“启动程序”选项,然后单击“下一步”。 (请参见图6。)
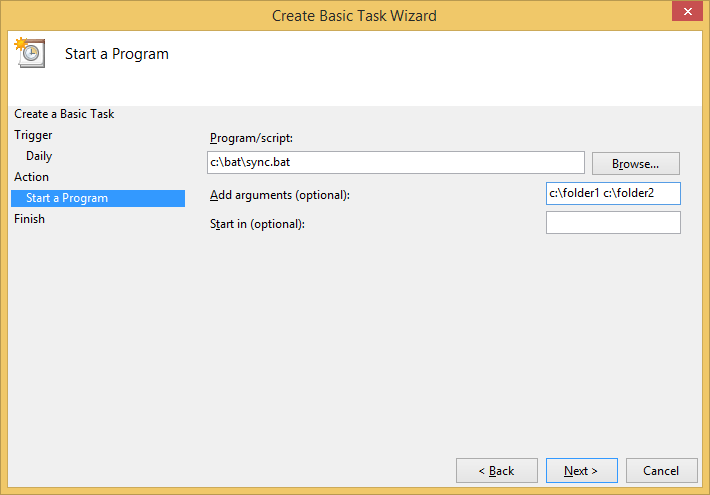
图6.创建基本任务,步骤5。
在此步骤中,系统将询问您要运行的程序的详细信息。我要运行的“程序”是名为“ sync.bat”的批处理文件,该文件位于“ C:\ bat”文件夹中。我在“程序/脚本”框中指定该信息。由于此批处理文件旨在同步两个文件夹,因此我将两个文件夹的名称指定为参数。这些将作为%1和%2传递到sync.bat。
上次单击“下一步”时,将显示一个摘要屏幕,该屏幕提醒您在进行向导过程中选择的所有内容。 (请参见图7。)
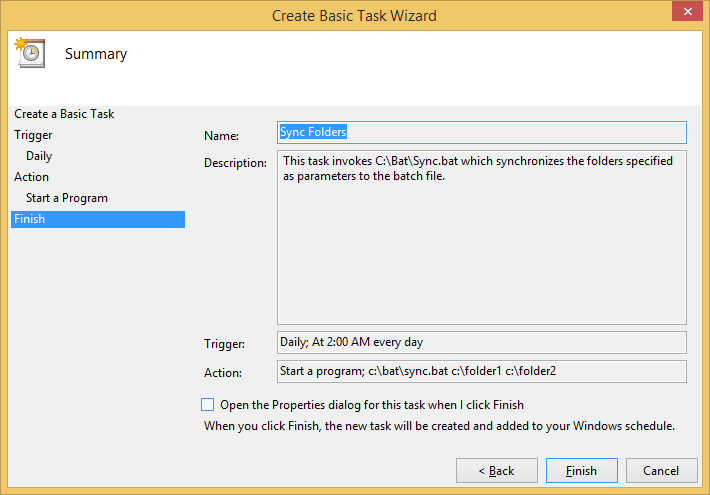
图7.创建基本任务,步骤6。
单击完成按钮,您将返回到主屏幕,您将在其中看到准备在指定时间运行的任务。
该技巧(13223)适用于Windows 7、8和10。