安排程序按计划运行
如果您有要按计划运行的程序,则需要使用Windows Task Scheduler。 (了解计划程序在单独的技巧下。)要启动任务计划程序,在Windos 7上,转到“开始” |“开始”。所有程序配件|系统工具|任务计划程序。
Windows将显示“任务计划程序”对话框。在Windows 10上,单击左下角的开始按钮,然后键入“任务计划程序”,然后按Enter。 (请参见图1。)
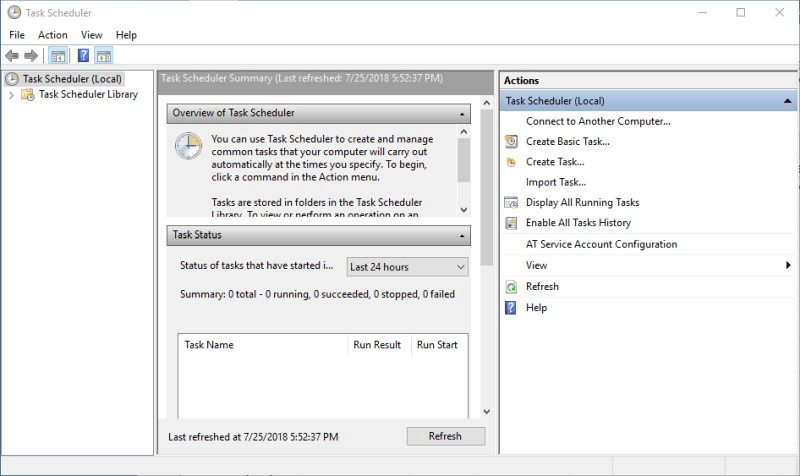
图1. Task Scheduler对话框。
假设您有一个名为CopyFiles.exe的程序,希望每天凌晨2:00自动运行。在“任务计划程序”对话框的右侧,在“操作”列表下,可以单击“创建基本”任务选项。这将启动“创建基本任务向导”。
(请参见图2。)
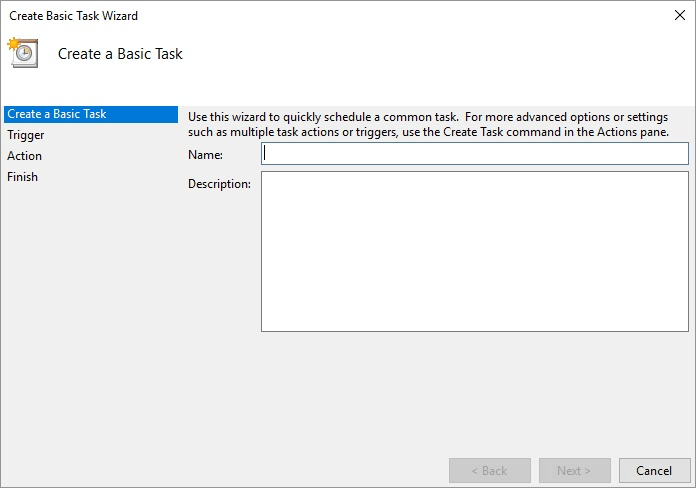
图2.“创建基本任务向导”对话框。
在向导对话框的左侧,您可以看到需要完成四个步骤。第一步是为此任务提供名称和描述。 (名称是强制性的;描述是可选的。)由于我们希望该任务运行一个名为CopyFiles.exe的程序,因此我们将任务命名为“复制文件”。对于其描述,我们可以放置诸如“将文件从工作文件夹复制到备份文件夹”之类的内容。输入信息后,单击下一步按钮,您将看到向导的第二步。 (请参见图3。)
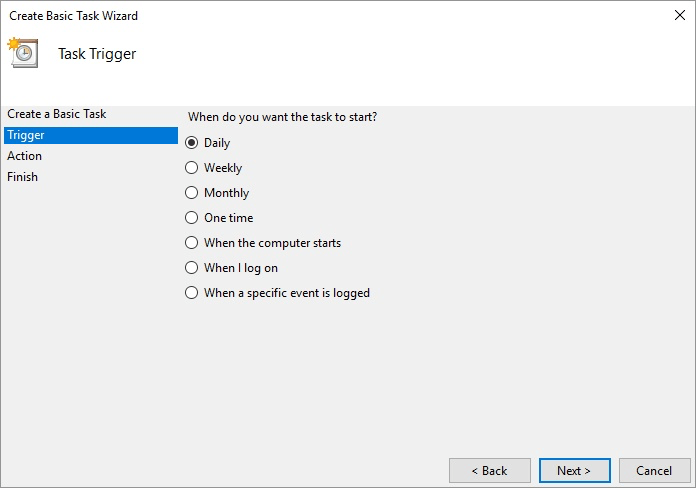
图3.定义任务触发器。
在第二步中,您首先需要通过指定任务运行的频率来定义任务的触发器。 Windows允许您在发生某些事件或根据计划启动任务。
由于我们希望我们的任务每天运行,因此您应该选择“每日”
选项,然后单击下一步按钮继续进行下一步。 (请参见图4。)
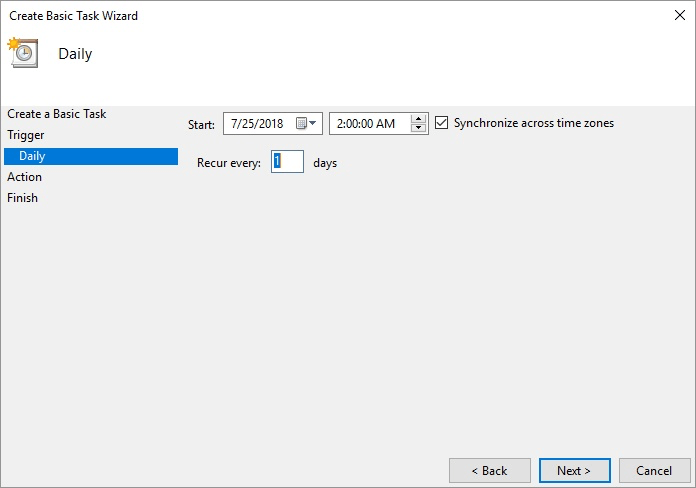
图4.指定日常任务的详细信息。
在此步骤中,您可以通过指定希望首次启动任务的时间以及每天应运行的时间来进一步优化触发器。该任务将从每天的凌晨2:00开始,因此需要输入。然后,您可以单击下一步按钮前进到下一步。
(请参见图5。)
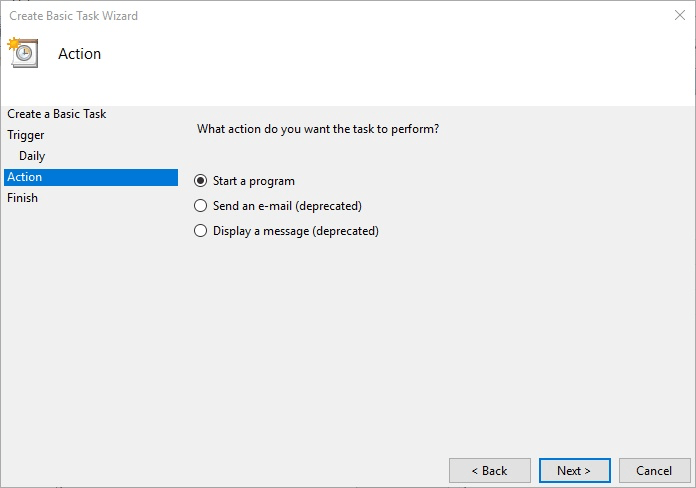
图5.定义任务的动作。
您可以在此处选择任务开始时要执行的操作。我们可以在桌面上显示弹出消息,发送电子邮件或启动程序。我们要启动一个程序,因此我们选择该选项,然后单击“下一步”按钮转到下一步。 (请参见图6。)
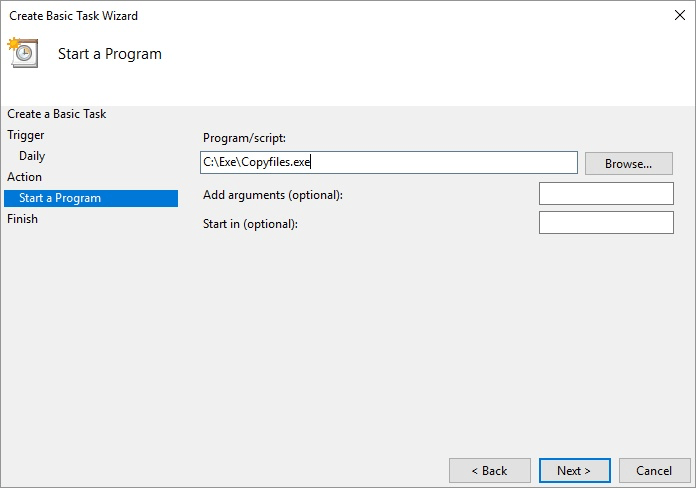
图6.指定操作的详细信息。
由于您指示要启动程序,因此现在必须选择要启动的程序。您指定要运行的程序的名称(“ CopyFiles.exe”)。如果程序要求将命令行参数传递给它,则可以填写“添加参数”字段。
同样,如果需要在特定文件夹中启动程序,则可以在“启动位置”字段中指定该程序。由于此示例程序不需要任何内容,因此可以单击“下一步”按钮完成任务定义。 (请参见图7。)
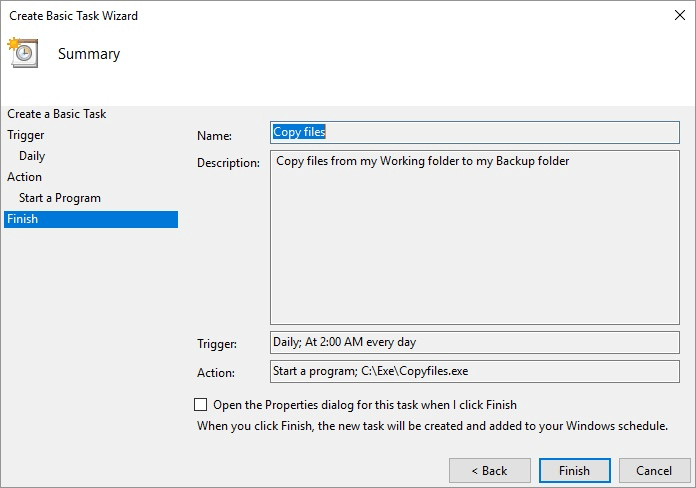
图7.“创建基本任务向导”摘要。
向导的最后一步显示了您为任务指定的信息的摘要。如果您查看信息并发现自己犯了一个错误,则可以根据需要单击“上一步”按钮以返回并更改内容。对正确指定了任务感到满意之后,请单击“完成”按钮,然后将创建任务。它将根据您指定的时间表运行。
本技巧(12442)适用于Windows 7、8和10。