使用“运行”对话框搜索Web
Windows 10最方便的功能之一是使用“运行”对话框。此对话框使您可以快速启动许多Windows 10程序,设置等。您可以快速轻松地开始使用的一个高级用户操作是使用“运行”对话框来加快您的网络搜索速度,方法是允许您在网络浏览器打开时立即开始网络搜索,而无需使用鼠标。让我们看看这有多容易,以及如何扩展它。
通常,有两种主要的方法来显示“运行”对话框。第一种方法涉及使用鼠标并在“开始”菜单上单击鼠标右键,然后选择“运行”命令。不过,如果您还记得的话,我说过我们甚至不需要使用鼠标就可以执行此操作,因此让我们使用键盘来切换到第二种方法。您可以随时按键盘上的Windows + R键。这将立即显示“运行”对话框。
在屏幕上打开“运行”对话框后,键入要使用的浏览器的名称,例如Edge,Chrome,Firefox等。如果此时按Enter键,则指定的Web浏览器将启动到其标准启动屏幕。但是,就像我说的那样,我们希望更进一步,并在打开网络浏览器后立即搜索我们想要的内容。
为此,您需要输入所需的Web浏览器的名称,然后输入搜索词。确切的操作方式取决于您使用的浏览器。
Microsoft Edge Chromium:
使用Microsoft Edge Chromium,您需要输入以下命令:
microsoft-edge: Search Term (See Figure 1.)
Microsoft Edge Chromium启动时,“:”之后的所有内容都将用作搜索词。
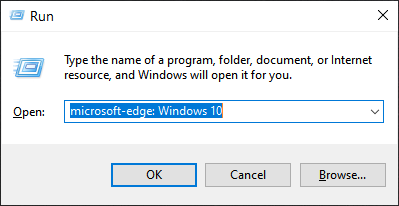
图1.使用“运行”对话框启动带有搜索查询的Microsoft Edge。
Firefox和Chrome:
如果您选择的网络浏览器是Firefox或Chrome,则“运行”命令会稍有不同。看起来像这样:
browser "? Windows 10" (See Figure 2.) (See Figure 3.)
如您所知,语法略有不同。使用Firefox或Chrome时,不会使用“:”,搜索查询包含在搜索词前带有问号(?)的引号中。
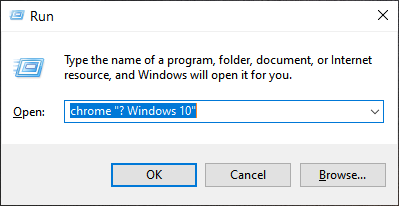
图3.使用“运行”对话框启动带有搜索查询的Chrome。
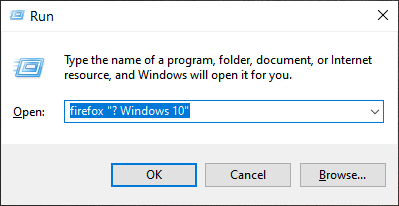
图2.使用“运行”对话框启动带有搜索查询的Firefox。
无论使用哪种浏览器,在键入命令并按Enter之后,** Windows会启动带有搜索词结果的相应浏览器。使用此简单的搜索字符串与run命令混合使用,可以提供一种非常简单的方法来加快Web浏览和高级用户的技能。
本技巧(1274)适用于Windows 10。