设置警报
如果您使用智能手机已有一段时间,则可能知道可以将它们用作闹钟。 (多年来,我还没有使用过传统的闹钟!)如果您使用的是Windows 8或Windows 10,现在可以使用台式机执行相同的操作。诀窍是显示控制警报的正确应用程序。 Windows 8和Windows 10中的应用程序完全不同。
在Windows 8中设置警报
如果您使用的是Windows 8,则要使用的应用程序简称为“警报”。如果尚未将应用程序添加到“开始”屏幕,则最简单的方法是按Win + C(显示“魅力”栏),单击“搜索”图标,然后在“搜索”框中键入“警报” 。第一个结果应该是Alarms应用程序;点击它。 (请参见图1。)
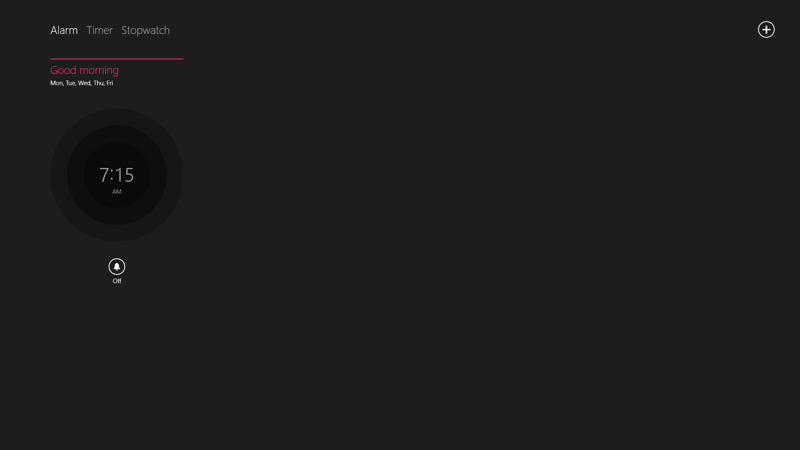
图1. Windows 8中的Alarms应用程序。
确保在屏幕左上角选择了“警报”选项,然后单击屏幕右上角的+图标。然后,您将得到一个时髦的,风格化的时钟,可以在想要发生警报时进行调整。屏幕上的其他控件使您可以设置警报发生的频率和使用的声音。 (请参见图2。)
图2.在Windows 8中设置警报。
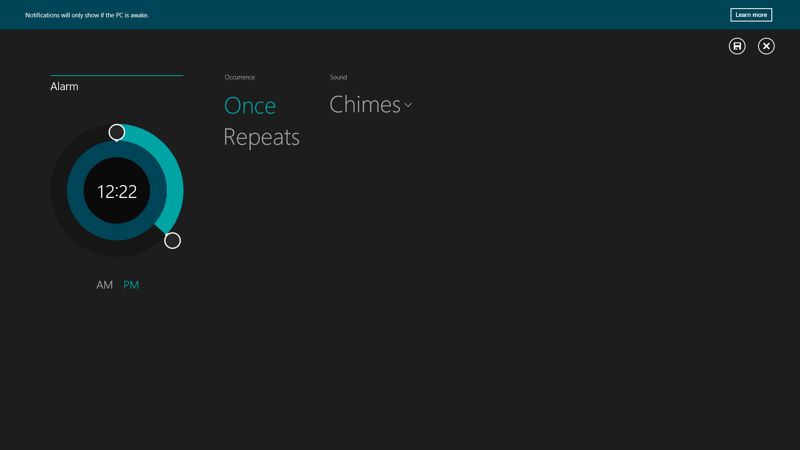
设置完警报后,单击应用程序右上角的“保存”图标。 (该图标看起来像一张小软盘。)警报会自动设置,并将在指定的时间消失。如果需要,您可以关闭“警报”应用程序并在计算机上进行其他工作。
在Windows 10中设置警报
在Windows 10中,您使用的应用不同。它称为闹钟和时钟。要启动该应用程序,请在任务栏左侧的“搜索”框中键入“闹钟和时钟”(不带引号),然后按Enter。 (请参见图3。)
图3. Windows 10中的Alarms and Clock应用程序。
随着显示的应用程序,您现在可以设置警报。通过单击应用程序左上角附近的“警报”选项卡来执行此操作。然后,单击
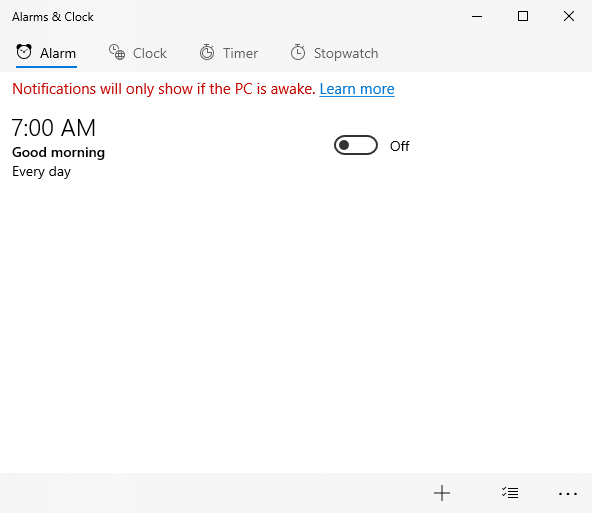
应用程序右下角的图标。然后,您会看到一个屏幕,该屏幕使您可以指定警报的发生方式和时间。 (参见图4。)
图4.在Windows 10中添加警报。
使用控件来指定(至少)警报的名称和时间。如果需要,您可以将其他控件弄乱,以修改到达警报时间以及是否希望重复警报时间时发生的情况。
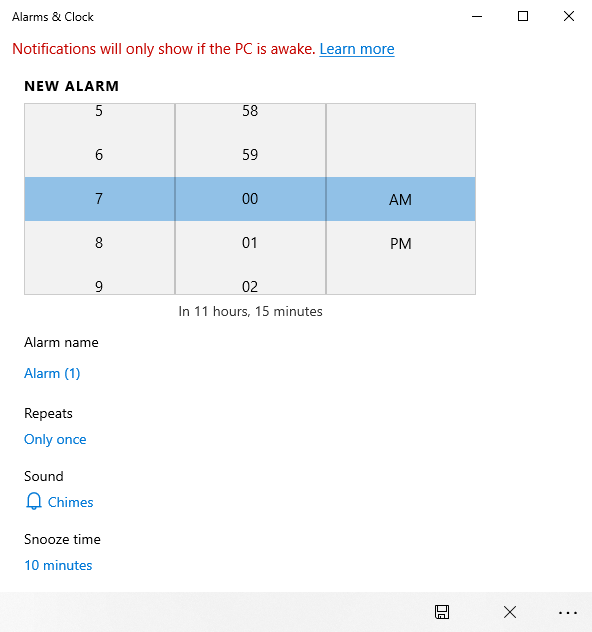
设置完警报信息后,单击“保存”图标;然后单击“确定”。它看起来像是应用右下角的小软盘。闹铃将自动设置,并在指定时间响起。
本技巧(10684)适用于Windows 8和Windows 10。