与控制面板相比的设置
从某种程度上说,很高兴知道旧的备用控制面板仍在我们身边。它并没有太大变化,但是如果添加了更多的设置类型功能,它肯定会变得混乱。因此,Microsoft决定为我们提供一个“设置”窗口。
您仍然可以通过按Windows键并开始键入(不带引号)“控制面板”来调用控制面板。当您看到“控制面板”桌面应用程序菜单项出现在列表顶部时,请按Enter。然后,您将看到以下熟悉的窗口:(请参见图1。)
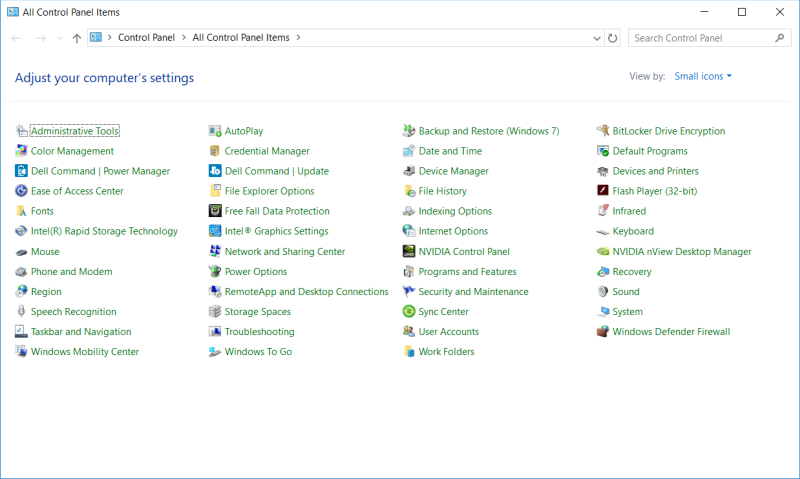
图1. Windows控制面板。
希望您对控制面板上的内容有所了解,但如果不确定,请不要忘记右上角的“搜索”框。
“设置”窗口与“控制面板”看起来有些不同。
调用“设置”的一种方法是单击“开始”按钮,然后单击显示在其上方的小图标。它看起来像一个小齿轮:(请参见图2。)

图2.“设置”图标(在顶部)。
单击该图标时,将显示“设置”窗口,如下所示:(请参见图3。)
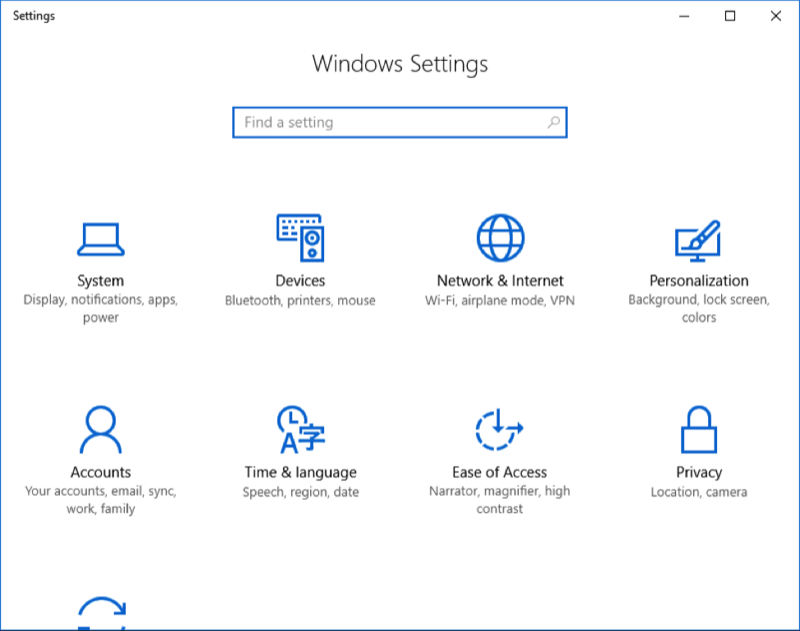
图3. Windows设置窗口。
无论出于何种原因,Microsoft都决定不按字母顺序显示“设置”类别(“控制面板”就是这种情况),但是好处是,窗口顶部附近仍然有一个“查找”框,可以帮助您找到所需的设置。正在寻找。
例如,如果您想调整鼠标设置,而不是猜测它可能在哪里或阅读每个类别下的文本以找到“鼠标”(在“设备”类别下),则只需单击“查找”即可。设置”框中,然后键入“鼠标”。无需按Enter键,因为“查找”框会在您键入时立即响应。下图显示了键入单词“ mouse”时的外观
而不按Enter键:(请参见图4。)
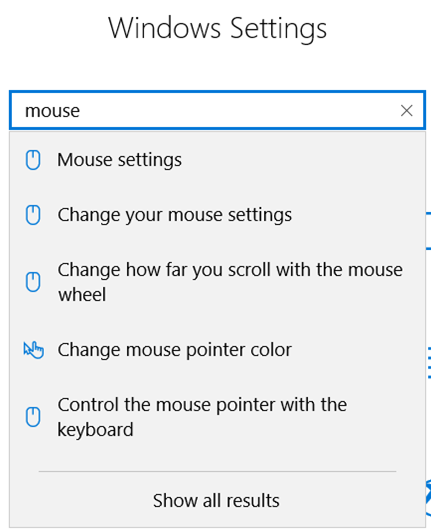
图4.查找设置。
一段时间后,您可能会开始记住特定项目的位置,您可以单击类别而不依赖于“查找”框。
本技巧(2443)适用于Windows 10。