与附近的计算机共享
有时您可能发现有必要与附近的另一台计算机共享照片,文档或链接到网站。在过去,这将需要我确定最佳方法。我可以尝试通过蓝牙,USB驱动器,网络驱动器,电子邮件或云存储进行传输。这些选项需要知道什么对其他设备最有效,并且可能会出现问题。通过Windows 2018年4月10日更新,Microsoft引入了附近共享功能。现在,当我想与另一台计算机共享时,可以使用Wi-Fi或蓝牙快速进行共享。
要开始使用附近共享,您需要做一些准备工作。首先是两台计算机都必须运行Windows 10(已安装2018年4月更新)。接下来,两台计算机还需要具有蓝牙。最后,两台计算机都需要启用“附近共享”。要启用附近共享,请按照以下简单步骤操作:
。单击左下角的开始按钮。 Windows将显示“开始”屏幕。
。单击设置按钮(看起来像个小齿轮)。 Windows将显示“设置”对话框。
。单击系统链接。 Windows将显示“设置”对话框的“系统”选项。
。单击选项左侧列表中的共享体验。 Windows将显示“设置”对话框的“共享体验”选项。 (请参见图1。)
。在“附近共享”下,打开“附近共享”选项。
。关闭设置对话框。您的设置应立即生效。
现在,从任何通用Windows平台应用程序(在所有兼容Windows设备上使用的应用程序)(例如照片应用程序),单击共享图标。 Windows将显示“共享”窗格,您可以在该窗格上查看附近的计算机列表。 (请参见图2。)
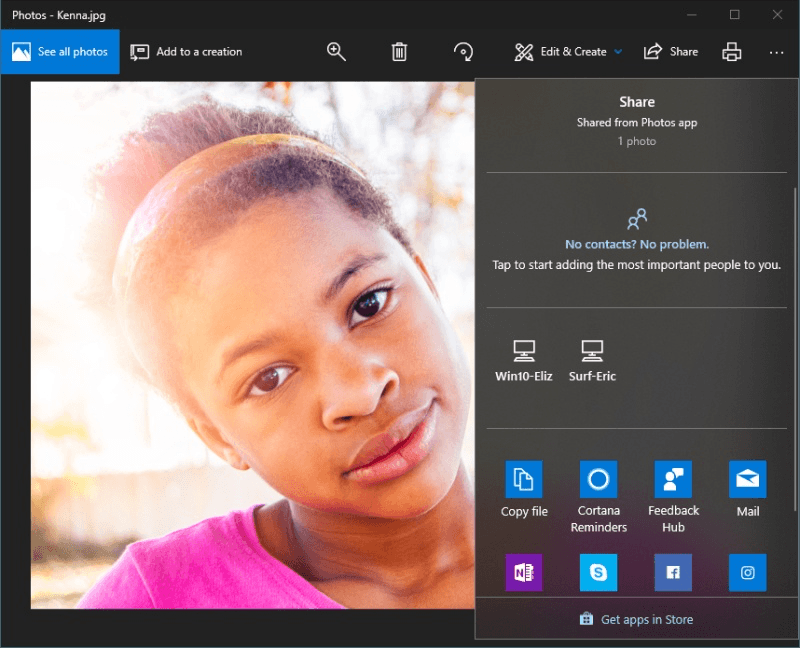
图2. Photos应用程序的Share窗格。
重要的是要注意,在默认情况下未安装蓝牙的计算机之间进行测试时,我们必须使用第三方蓝牙配件。我们确实与附近共享体验存在一些不一致之处。这些潜在的不一致不应阻止您尝试查看附近共享是否可以帮助您共享文件。
微软仍在努力改善附近共享'',最近在其2018年开发者大会上宣布,附近共享”将扩展到Android和iOS设备。
本技巧(13560)适用于Windows 10。