在网络上共享资源
汤米(Tommy)在办公室里工作,他们刚刚增加了几个新员工,因此他正在安装网络供员工使用。他想知道可以使用网络共享哪些类型的事物,以及它们如何进行共享。
Windows的强大功能之一是能够利用联网系统上的资源,就像它们在您的系统本地一样。
可以共享两种主要资源:打印机和文件系统。这个想法是,您可以配置系统,以便每个人都不必物理上将打印机连接到他们的机器上,并且并非所有系统都需要有足够的磁盘空间。
取而代之的是,打印机可以分散在整个组织中并共享,并且只有某些系统只要共享就可以拥有大量磁盘容量。
打印机
显示控制面板”上单击“查看设备和打印机”(在“硬件和声音”标题下)。 Windows将显示“设备和打印机”对话框。 (请参见图1。)
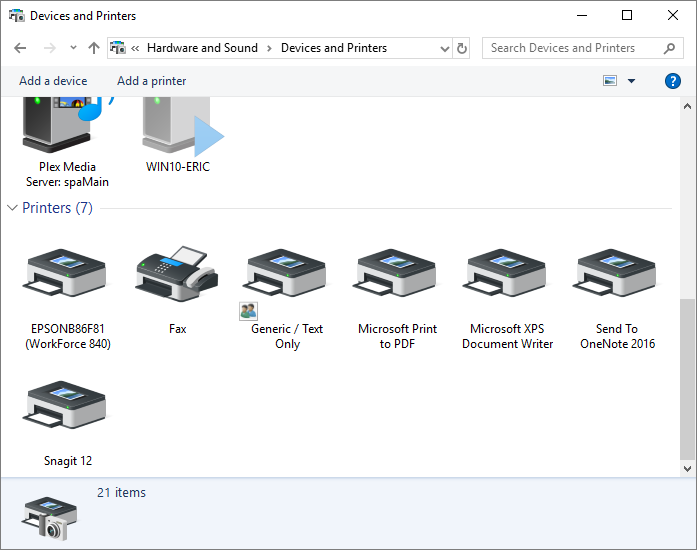
图1.“设备和打印机”对话框。
右键单击要共享的打印机,然后从上下文菜单中选择打印机属性。 Windows将显示所选打印机的“属性”对话框。对话框的内容取决于打印机的功能。确保显示“共享”选项卡。 (请参见图2。)
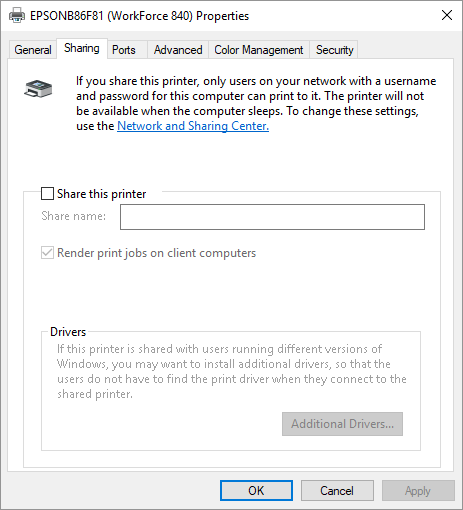
图2.打印机“属性”对话框的“共享”选项卡。
单击共享此打印机复选框,并可以选择更改打印机的共享名称。
根据您特定系统的配置,您可以选中或取消选中“在客户端计算机上渲染打印作业”复选框。如果选中,则排队打印作业之前所需的所有处理都将在客户端计算机上进行。如果未选中,托管(服务)打印机的计算机将对通过它发送的所有打印作业进行处理。
完成共享打印机后,单击“确定”关闭打印机的“属性”对话框。打印机立即可供网络上的其他人使用。为了从另一个系统访问共享打印机,请转到该系统,如果该系统使用的是Windows 7,请选择“开始” |“共享”。设备和打印机,然后单击添加打印机。如果系统使用的是Windows 8或Windows 10,请显示“控制面板”,然后单击“查看设备和打印机”(在“硬件和声音”标题下),然后单击对话框顶部的“添加打印机”选项。 Windows启动“添加打印机”向导。 Windows 10系统将在此PC上搜索设备或打印机。如果找不到我们的打印机,请单击“我想要的打印机未列出”。 Windows将显示“添加打印机”向导的“按其他选项查找打印机”部分。
(请参见图3。)
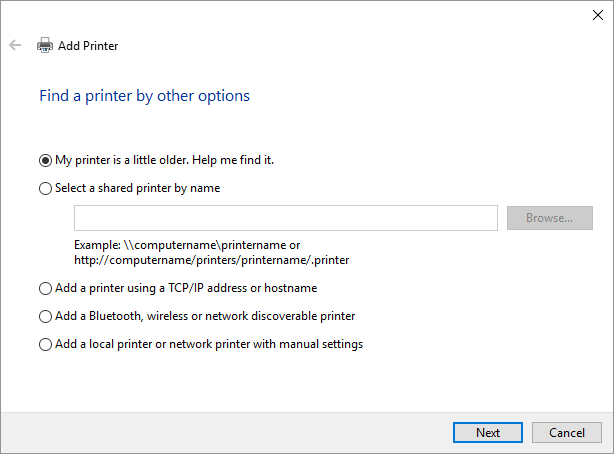
图3.添加打印机向导。
单击第二个选项(如果使用的是Windows 7或Windows 8,则添加网络,无线或蓝牙打印机),或者单击第四个选项(如果使用的是Windows 10,则添加蓝牙,无线或网络可发现打印机),然后系统立即开始在网络上扫描可用的打印机。找到所有打印机后,选择要使用的打印机名称,然后单击“下一步”。网络打印机将添加到计算机的可用打印机列表中。单击完成以完成该过程。
文件夹和磁盘驱动器
文件夹和整个磁盘也可以在网络连接的系统之间共享,其过程类似于共享打印机。
使用Windows资源管理器,右键单击要与网络上的其他人共享的文件夹,然后选择“共享给|”。特定人员(Windows 7)或共享|特定人员(Windows 8)。 Windows然后显示“文件共享”对话框。如果您使用的是Windows 10,请显示文件资源管理器并确保显示功能区的共享选项卡。然后右键单击要与网络上的其他人共享的文件夹,然后选择“授予访问权限|”。具体的人。 Windows然后显示“网络访问”对话框。 (“文件共享”和“网络访问”对话框基本相同。)(请参见图4。)
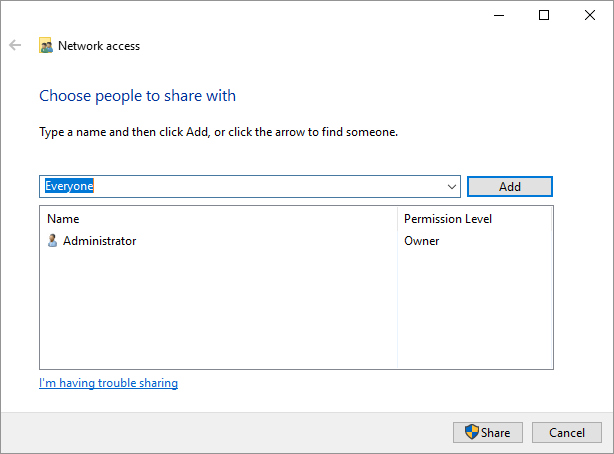
图4.“网络访问”对话框。
该对话框看起来像这样,因为我单击了“添加”按钮左侧的下拉箭头,然后从列表中选择了“所有人”。
然后,当我单击“添加”按钮时,“所有人”组被添加到允许访问我的文件夹的列表中。
当您向允许访问文件夹的人员添加一个人或一个组时,您添加的权限级别将设置为“读取”。如果要添加的组是“所有人”,则这允许网络上的每个人都从共享文件夹中读取。单击“读取”设置(在“文件共享”对话框中)旁边的向下箭头,您可以将权限级别更改为其他级别,例如允许他们写入文件夹。设置所需的权限级别后,单击“共享”按钮以提交更改。
共享整个磁盘驱动器类似于共享文件夹,但是机制有所不同。在Windows资源管理器下,右键单击要共享的磁盘驱动器,然后选择“共享与|”。高级共享或共享|高级共享(Windows 8)。如果使用Windows 10,则显示“文件资源管理器”,右键单击要共享的磁盘驱动器,然后选择“授予访问权限|”。高级共享。 Windows将显示磁盘驱动器“属性”对话框的“共享”选项卡,并且您应单击该对话框中的“高级共享”按钮。 Windows然后显示“高级共享”对话框。 (请参见图5。)
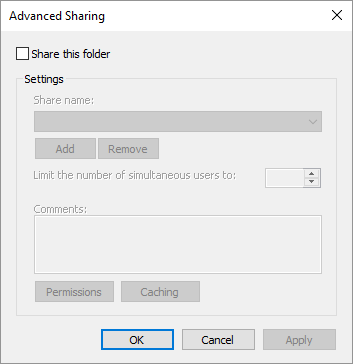
图5. Advanced Sharing窗口。
单击共享此文件夹复选框(是的,我知道它实际上不是文件夹;它是磁盘驱动器)。然后,您可以选择更改共享名。准备共享时,单击“确定”完成该过程。
本技巧(12210)适用于Windows 7、8和10。