启动Windows时自动启动应用程序
您可能具有要在每次启动Windows时自动启动的应用程序。使用任务计划程序很容易做到这一点。
假设您的程序名为“ C:\ EXE \ Monitor.exe”,并且您希望它在每次Windows启动时都启动。
首先,您需要启动任务计划程序。最简单的方法是使用Windows的搜索功能。搜索“任务计划程序”(不带引号),然后在找到它后将其打开。确保在左垂直窗格中选择的节点是“任务计划程序库”。 (请参见图1。)

图1. Task Scheduler主屏幕。
该主屏幕分为五个基本区域。左侧垂直窗格是导航窗格,可让您创建文件夹和子文件夹,以保留计划的任务。 (我只使用默认的“任务计划程序库”。)顶部中间的窗格列出了在导航窗格中选择的节点中的所有计划任务。请注意此窗格上的垂直和水平滚动条,这意味着它包含许多信息,您可以滚动查看这些信息。底部中间的窗格列出了在上部窗格中选择的任务的详细信息。它包含六个选项卡,这些选项卡都与在上部窗格中选择的任务有关。右侧垂直窗格分为上下两个区域。上部区域使您可以对在导航窗格中选择的库执行操作,下部区域使您可以对在屏幕中间选择的任务执行操作。
要创建计划任务,请在导航窗格中选择要驻留的节点(同样,我通常使用默认的“任务计划程序库”),然后在屏幕的右上方区域中单击“创建”。基本任务”链接。这将启动一个向导,指导您完成任务的创建。请记住,我们希望每次Windows启动时都运行名为“ C:\ EXE \ Monitor.exe”的程序。 (请参见图2。)

图2.“创建任务向导”的第一个屏幕。
键入名称和程序执行的简短描述,然后单击“下一步”。 Windows将显示向导的第二步。 (请参见图3。)
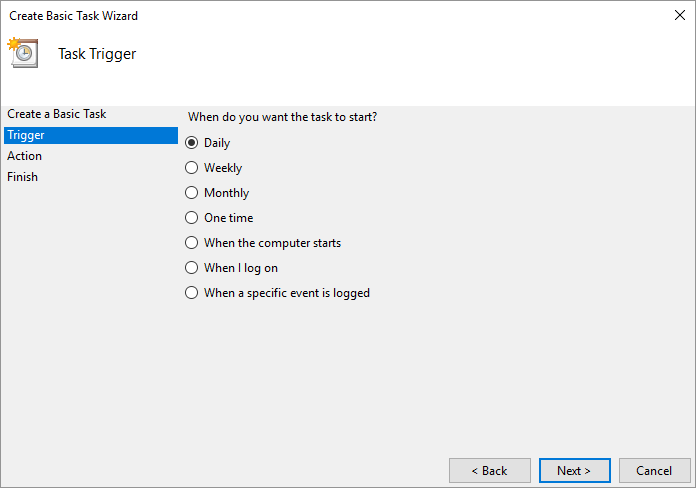
图3.“创建任务向导”第二个屏幕。
第二步是指示程序何时运行。因为我们希望程序在Windows启动时运行,所以单击“计算机启动时”单选按钮。单击下一步转到第三向导步骤。 (请参见图4。)
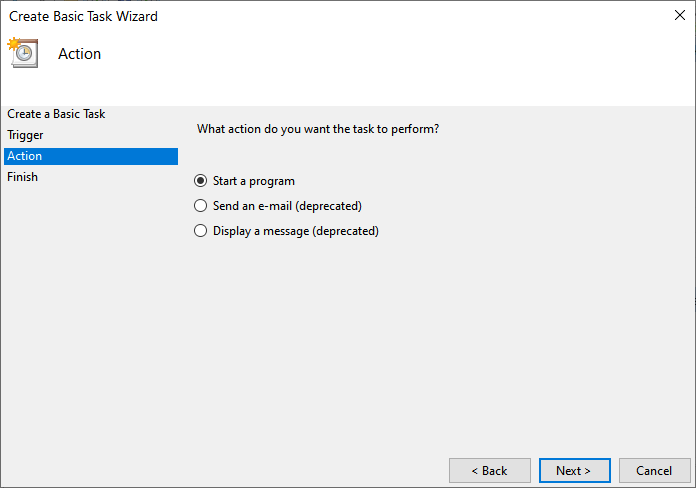
图4.“创建任务向导”第三个屏幕。
第三个屏幕是您在任务运行时要执行的操作的位置。我们要运行一个程序,因此您应该单击“启动程序”单选按钮。单击下一步转到第四步。 (请参见图5。)
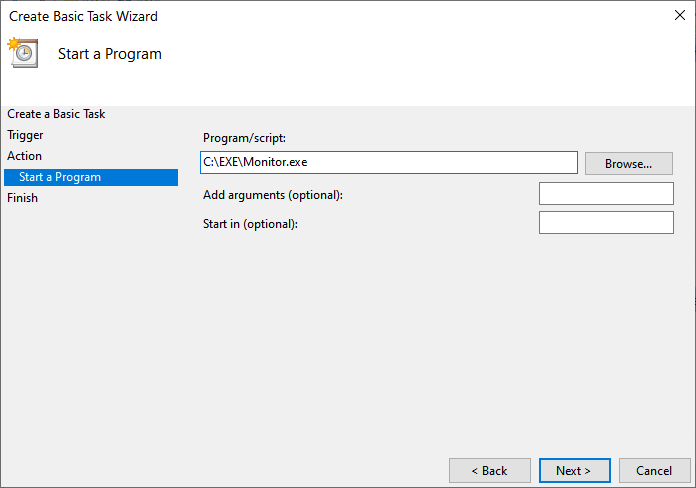
图5.“创建任务向导”第四个屏幕。
在第四个屏幕上,您可以提供应该运行的程序的名称。您还可以为程序提供参数,也可以在特定目录中启动它。键入程序名称,然后单击“下一步”。 (请参见图6。)
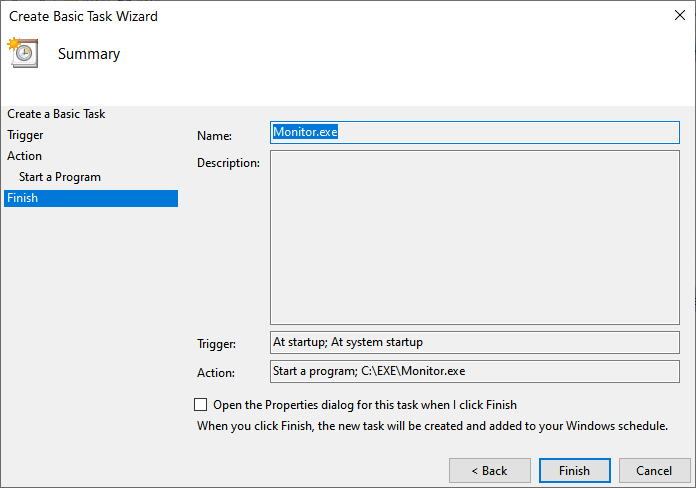
图6.“创建任务向导”摘要屏幕。
此摘要仅汇总您在先前屏幕上提供的信息。假设您对一切都感到满意,则单击“完成”按钮将创建计划的任务。然后,在下次启动Windows时执行该任务。
本技巧(11895)适用于Windows 7、8和10。