停止或删除打印作业
Donna经常从她的系统中打印较长的文档。在单击“打印”按钮后,她发现自己不应该如此匆忙,这已经不止一次了。 Donna想知道阻止打印机打印任何错误发送给打印机的最佳方法。
Donna的经历并不罕见,因此学习如何停止或删除打印作业是必不可少的技能。发出打印命令时,不会立即将材料发送到打印机。相反,它会排队使用为打印作业创建的特殊系统文件进行打印。如果要在打印作业到达打印机之前停止或删除它,可以这样做。实际上,有几种方法可以停止或删除打印作业。
显示控制面板”上单击“查看设备和打印机”(在“硬件和声音”标题下)。 Windows将显示“设备和打印机”对话框。如果在对话框中向下滚动,您将看到Windows知道的各种打印机。 (请参见图1。)
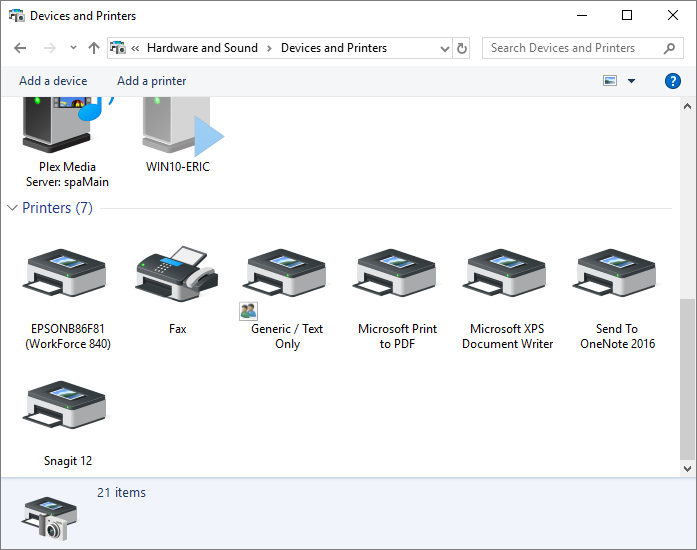
图1.“设备和打印机”对话框。
右键单击要排队等待作业的打印机(即打印的打印机),然后从出现的“上下文”菜单中选择“查看正在打印的内容”。 (您也可以双击所需的打印机。)
Windows将显示另一个对话框,该对话框显示正在为您的打印机处理哪些打印作业。通常将其称为_print queue_。 (请参见图2。)
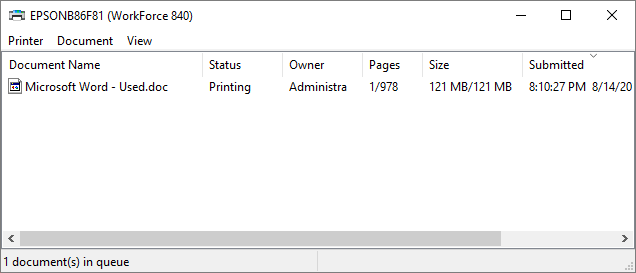
图2.一个示例打印队列对话框。
现在,您可以右键单击打印作业或选择它,然后下拉“文档”菜单。在任何一种情况下,单击“取消”选项,您的作业将从队列中删除。如果需要,您还可以选择“暂停”选项以暂时停止作业而不删除它。 (稍后可以根据需要使用适当的菜单选项恢复或取消已暂停的作业。)
您还可以通过其他方式进入打印队列。例如,如果您在系统任务栏中(任务栏的右侧)看到打印机图标,则可以双击它,然后Windows将显示打印机队列。
在许多系统上,您还可以通过执行一些打断打印机本身的操作来显示打印队列,例如取下纸盒或打开维修门。 Windows检测到打印已停止并显示打印队列。
取消打印机队列中的打印作业后,请了解您的打印机可能会继续打印一段时间。这是因为如今大多数打印机都包含大量内存,能够以最快的速度从打印机接收信息。因此,即使您可能已经取消了队列中的打印作业,打印机中本身也可能已经存储了许多页面。因此,您还应该使用打印机上的控件来取消当前正在打印的任何作业。
如果您在Windows打印机队列中取消作业之前取消了打印机上的作业,则该作业将继续从计算机发送,并再次开始填充打印机上的内存。确保先在Windows中取消,然后在打印机上取消。
该技巧(12224)适用于Windows 7、8和10。