使用秒表计时
秒表很有用,因为它们使我们能够计时某个任务或活动花费的时间。 Windows 10中的“闹钟和时钟”应用程序包括一个秒表功能,可以在您需要对某些活动进行计时时提供帮助。 “闹钟和时钟”应用程序的最后一个选项卡是“秒表”选项卡。
秒表选项卡是“闹钟和时钟”应用程序中最基本的部分,但这并不意味着它仍然没有帮助。 (请参见图1。)
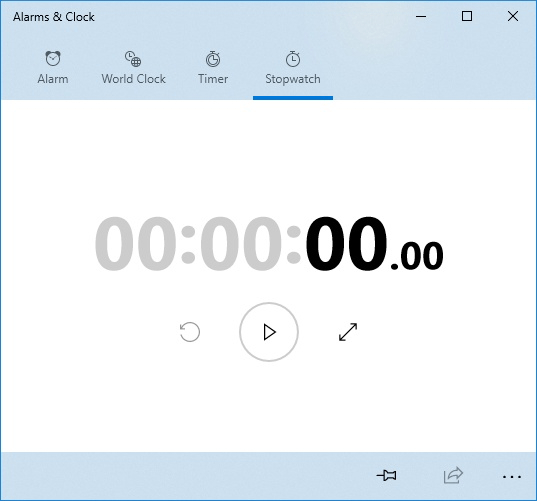
图1.“ Alarms&Clock”应用程序的“ Stopwatch”选项卡。
要开始使用秒表,只需单击开始按钮,秒表立即开始计时。秒表运行时,您最多可以单击“圈/开始”按钮(标志图标,仅在秒表运行时可见)。每个圈按时间顺序添加到应用程序窗口中计时器的右侧或下方(取决于窗口的大小)。与“计时器”选项卡类似,您可以通过按“扩展”按钮来放大秒表。这样可以使秒表变大,从而更容易从整个房间观看。
将秒表固定到“开始”菜单
您可以将“秒表”选项卡本身固定到“开始”菜单。固定后,当您在开始菜单中按磁贴时,它将打开“闹钟和时钟”应用程序的“秒表”选项卡。要将秒表固定到“开始”菜单,请按照下列步骤操作:
。单击“闹钟和时钟”应用底部栏中的“将秒表固定为开始”按钮。 Windows将显示“您要固定此图块以启动”对话框。
。单击是。 Windows将秒表磁贴添加到“开始”菜单中。 (请参见图2。)
当需要跟踪活动花费多长时间时,您可以轻松地依靠“闹钟和时钟”应用程序的“秒表”选项卡。
本技巧(13518)适用于Windows 10。