了解行动中心
在Windows 7中,操作中心是一个本地化的位置,您可以在其中查看系统警报,并可能根据这些警报采取措施。定期使用Action Center可以帮助保持系统平稳运行。您可以通过单击系统任务栏中的小标志图标来快速了解Action Center所关注的问题。此图标上可能带有红色的“ X”,表示存在潜在的问题。 (请参见图1。)

图1.系统托盘中的Action Center警报。
当您单击该标志时,Windows会有用地显示有关系统上所有警报的更多信息。 (请参见图2。)
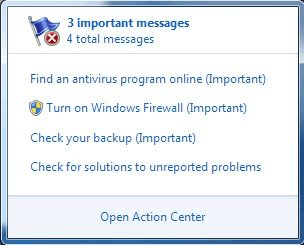
图2.来自系统托盘的Action Center警报屏幕。
从图中可以看出,警报中心警告我有关防病毒程序,Windows防火墙,备份状态以及未报告的问题。您可以单击“打开操作中心”链接以转到操作中心的主屏幕,也可以通过转到“开始” |“到达”来到达那里。控制面板活动中心。 (请参见图3。)
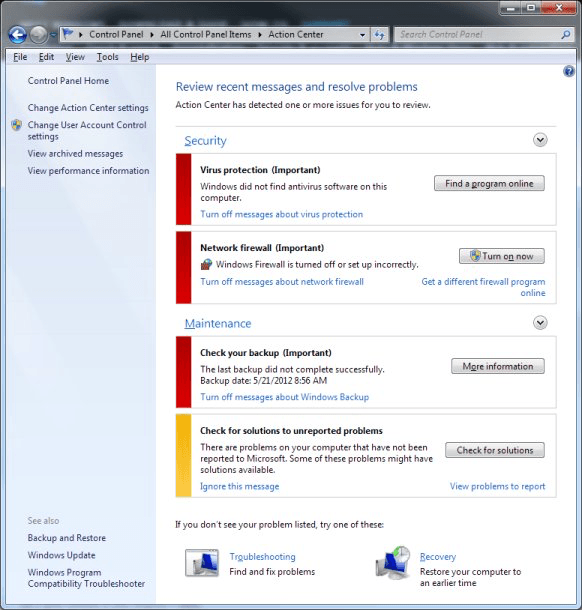
图3. Windows操作中心。
如系统任务栏摘要所示,确实存在与病毒防护,防火墙,备份以及未报告的问题有关的消息。在这一点上,我有几种选择。我可能要单击每个类别(安全和维护)中的小向下箭头,以获取有关这些类别中问题的更多详细信息。我可能要单击超链接消息(例如,“关闭有关病毒防护的消息”)。我可能还想单击与每个问题相关的按钮(例如,在线查找程序)。
当然,您在Action Center中所做的完全取决于您。 Action Center的目的是引起您注意安全和维护问题,以便您可以适当地解决它们。
通过Windows 10更新,Microsoft更改了系统警报通知方式。您可以通过单击任务栏最右侧的“通知和警报”区域中的“显示隐藏的图标”工具(向上箭头)来访问任何警报。在出现的上下文菜单中,您将看到一个可能带有“!”的盾牌图标(建议采取的操作)。黄色三角形或圆形的红色“ X”。 (参见图4。)
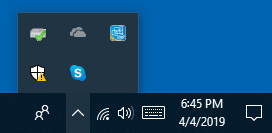
图4.任务栏上Notifications区域中的隐藏图标。
单击盾牌时,Windows将在“ Windows安全性”对话框的“安全性概览”部分显示。 (请参见图5。)
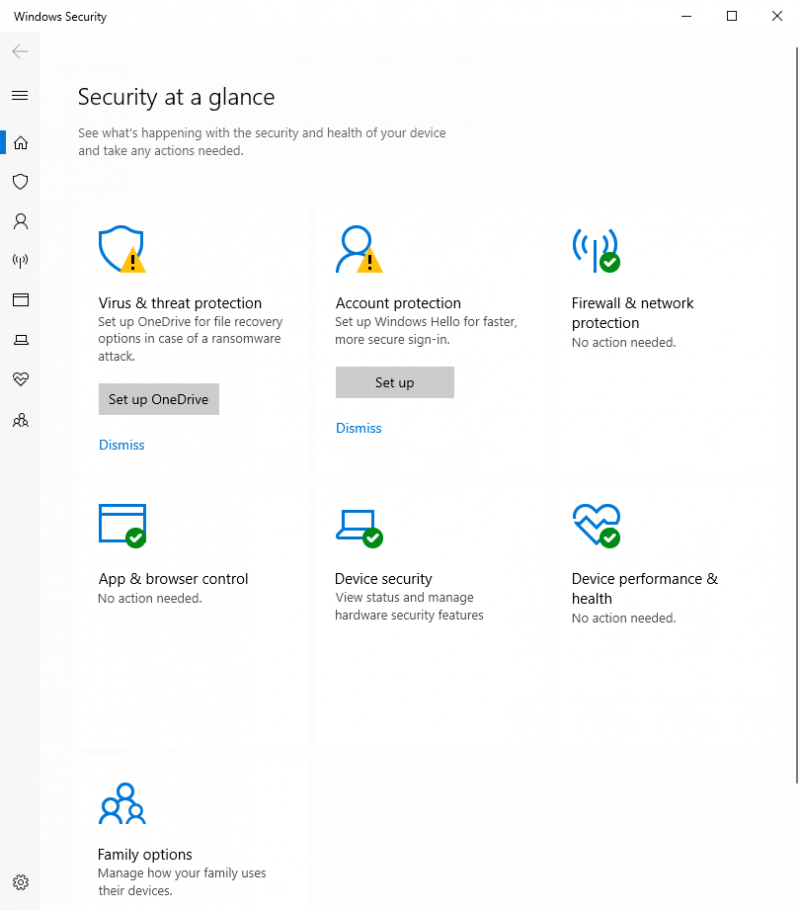
图5. Windows安全性对话框中的安全性概览。
如您所见,Windows正在警告我有关病毒,威胁和帐户保护。此时,我可以通过单击“设置OneDrive”或“设置”按钮来设置建议的保护,也可以通过单击“关闭”链接来将其关闭。
与操作中心一样,在“安全性概览”窗口中执行的操作完全由您决定。安全概述的目的是引起您对安全和维护问题的关注,以便您可以适当地解决它们。
本技巧(12672)适用于Windows 7和Windows 10。