了解Aero Peek
Windows 7中引入的功能之一被称为Peek。此功能实际上是描述性的,因为它使您可以“窥视”桌面上打开的任何内容,以查看隐藏的窗口或整个桌面。
只要您在系统上启用了Aero界面(这是大多数Windows系统上的标准条件),就可以使用Peek。 (当您个性化系统以使用Aero主题时,会自动启用Aero界面。)您可以按照以下步骤查看是否启用了Peek:
。对于Windows 7,单击“开始”按钮,右键单击“计算机”,然后选择“属性”。如果您使用的是Windows 10,请在“搜索”框中键入“ This PC”(不带引号),然后按Enter。在功能区的“计算机”选项卡的“位置”组中,单击“属性”。 Windows将显示“控制面板”的“系统”部分。
。对于Windows 7,单击屏幕左下角的性能信息和工具。如果您使用的是Windows 10,请单击屏幕最左侧的高级系统设置。 Windows将显示“系统属性”对话框。
。对于Windows 7,单击调整视觉效果。对于Windows 10,单击性能组中的设置按钮。 Windows将显示“性能选项”对话框的“视觉效果”选项卡。 (请参见图1。)
滚动浏览设置列表,找到标题为“ Enable Aero Peek”的一项。这可以控制Peek功能是否在您的系统上运行。假设您确实要启用它,请确保已选中该复选框,然后在每个打开的对话框中单击“确定”以将其关闭。
要使用Peek,只需将鼠标指针移到任务栏上的任务按钮之一上即可。很快(大约半秒钟后),您应该会看到该任务使用的窗口出现在屏幕上,前提是该任务先前已被其他窗口覆盖。当您将鼠标指针从任务按钮上移开时,任务的窗口再次返回到其先前隐藏的状态。
在Windows中,只需将鼠标指针移到任务栏右端的“显示桌面”按钮上,就可以使用Peek看到整个桌面。 (请参见图2。)
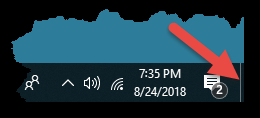
图2. Windows 10显示桌面按钮。
请注意,在Windows 7中,将鼠标悬停在任务栏最右侧的小垂直栏上时,将显示“显示桌面”字样。
您不想单击“显示桌面”按钮;这将最小化所有打开的窗口。取而代之的是,只需将鼠标悬停在按钮上,Windows就会使所有打开的窗口从视图中淡出,以便您可以清楚地看到桌面。 (并且,很有帮助的是,它在屏幕上留下了每个窗口的轮廓,以便您可以在淡出之前看到它们的位置。)将鼠标指针移离“显示桌面”按钮,所有褪色的窗口会重新出现。
如果由于某种原因您不能使用Peek来显示刚才描述的桌面,则可能是因为此特定功能在您的系统上已关闭。 (当然,如本文开头所述,这是假定Aero Peek已打开。)以下是确保功能已打开的方法:
。右键单击任务栏空白区域内的某处。 (不要右键单击任务栏上的图标之一;右键单击不包含任何图标的区域。)Windows显示上下文菜单。
。从上下文菜单中选择属性。 Windows将显示“任务栏和开始菜单属性”对话框的“任务栏”选项卡。 (请参见图3。)
。确保选中“使用Aero Peek预览桌面”复选框。 (如果该选项显示为灰色,则表示您没有使用Aero主题,因此未启用Aero界面。)
。单击确定。
如果您使用的是Windows 10,确保该功能已启用的一种更简便的方法是在“搜索”框中键入“任务栏”(不带引号)。 Windows将显示“设置”对话框的“任务栏”部分。确保“将鼠标移到任务栏末尾的显示桌面按钮时使用Peek预览桌面”按钮已打开。 (请参见图4。)
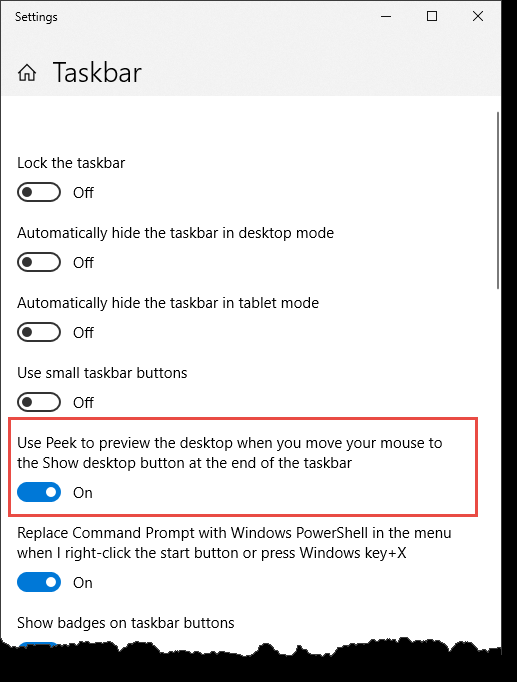
图4. Settings窗口的Taskbar部分。
本技巧(13167)适用于Windows 7和Windows 10。