了解任务管理器中的过程
任务管理器是一个方便的实用程序,它使您可以鸟瞰系统的状况。它以比普通应用程序更高的优先级运行,并且具有查看和控制系统正在运行的进程的足够特权。您可以使用以下方法之一调用任务管理器:
右键单击任务栏,然后从上下文菜单中选择“启动任务管理器”。按Ctrl + Alt + Delete,然后从显示的屏幕中选择“启动任务管理器”。按Ctrl + Shift + Esc *
无论您如何启动程序,都会出现“ Windows任务管理器”对话框。根据Windows版本的不同,“任务管理器”对话框的外观略有不同。 (请参见图1。)

图1. Windows 7任务管理器对话框。
首先,通过查看对话框的底部可以看到当前正在运行48个进程,它们正在使用0%的CPU,并且正在消耗43%的物理内存。调用任务管理器后,它将在先前关闭时所在的选项卡上启动。在这种情况下,我们将看到“应用程序”选项卡,其中显示了当前打开的窗口的标题。但是,发生的事情比这些打开的窗口还多。为了获得更好的外观,请在Windows 7中单击“进程”选项卡,在Windows 10中单击“任务管理器”对话框底部的“更多详细信息”链接:(请参见图2。)(请参见图3。)
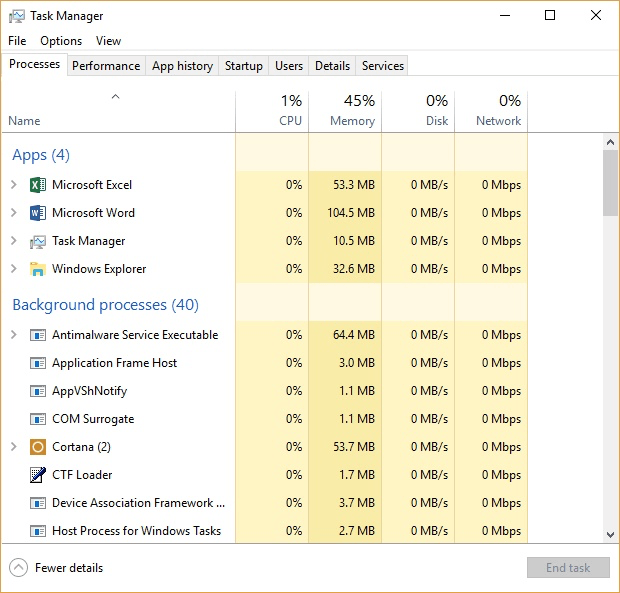
图3. Windows 10任务管理器的“进程”选项卡。
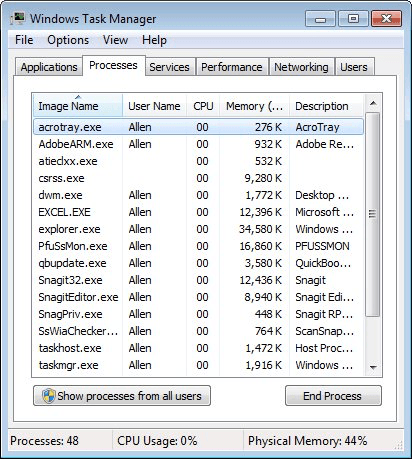
图2. Windows 7任务管理器的“进程”选项卡。
您必须水平滚动才能看到它们,但是有许多可用的信息列。上图显示了每个进程的名称,状态,CPU,内存等。 (各列的确切措词将因Windows版本而异。)您可以通过下拉查看菜单并选择它们来选择要显示的列。 “显示所有用户的进程”按钮控制您在对话框中看到的进程-仅单个用户的进程还是所有用户的进程。
该显示可以在任何列上排序。请注意“图像名称”列标题中间显示的小向上箭头。这意味着显示按图像名称升序排列。如果单击列标题,则显示将以降序排列。
因此,通过单击CPU列标题或“内存”列标题,您可以快速查看哪些进程消耗最多的资源。
如果某个进程“挂起”或正在消耗越来越多的内存,或者可能需要的文件已锁定,则可以通过单击该进程,然后单击“结束进程”按钮来终止该进程。
您还有更多选择。如果右键单击某个进程,将看到一个上下文菜单,其中提供了许多选择。通过此菜单,您可以设置进程的优先级和相似性(即允许在哪个CPU内核上运行)。如果您的进程消耗大量的CPU,并使其他所有系统都变慢,则这些功能特别有用。通过将其委派给核心子集和/或降低其优先级,可以提高整体系统性能,而无需采取终止过程的艰巨步骤。
完成使用任务管理器后,可以通过单击对话框的“关闭”按钮或按Esc来关闭它。
本技巧(12164)适用于Windows 7和Windows 10。