了解区域设置
由于Microsoft Windows是世界范围内使用的操作系统,因此它包含国际化功能,可让您根据本地区域配置系统。例如,您可以配置系统的语言,键盘布局,显示时间和日期的方式等。实际上,每个区域的所有内容都是可自定义的。
您可以通过打开控制面板并单击“时钟”,“语言”和“区域”链接来访问区域设置。 Windows将显示“时钟,语言和区域”对话框。 (请参见图1。)
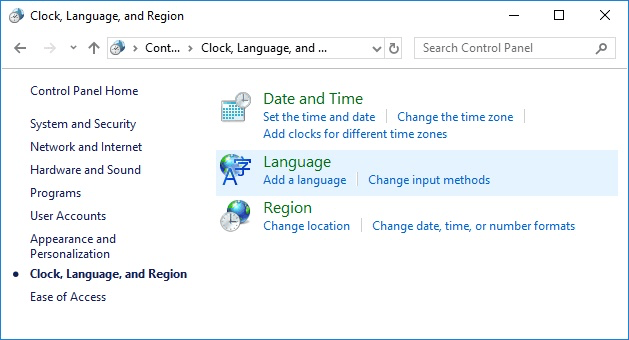
图1. Clock,Language和Region对话框。
在这里,您可以单击适合您要配置的任何链接。例如,您当前可能位于美国的东部时区,在该处可以识别夏令时。如果您移至其他状态,则可能需要更改时区和/或更改系统是否自动调整夏令时。在这种情况下,您可以单击“更改时区”链接(在“日期和时间”类别下),然后出现一个对话框,您可以在其中更改日期和时间。 (请参见图2。)

图2.“日期和时间”对话框。
通过单击更改时区按钮,您会进入“时区设置”对话框。 (请参见图3。)
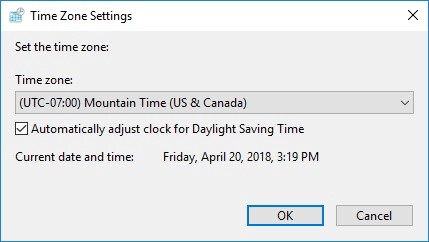
图3.“时区设置”对话框。
在此对话框中,您可以通过复选框指示系统是否应针对夏时制自动进行调整。我还可以通过单击下拉列表框并选择新时区来更改时区。单击确定将影响更改。
(_WindowsTips_站点上还有其他技巧,它们解释了如何更改与系统计算日期和时间的方式有关的所有内容。)
回到“时钟,语言和区域”对话框,您可以通过单击Windows 7中的“区域和语言”链接来更改其他区域设置。如果您使用的是Windows 8或Windows 10,则有单独的“语言和区域”链接。 Microsoft只是将配置设置分为两个对话框。 (请参见图4。)
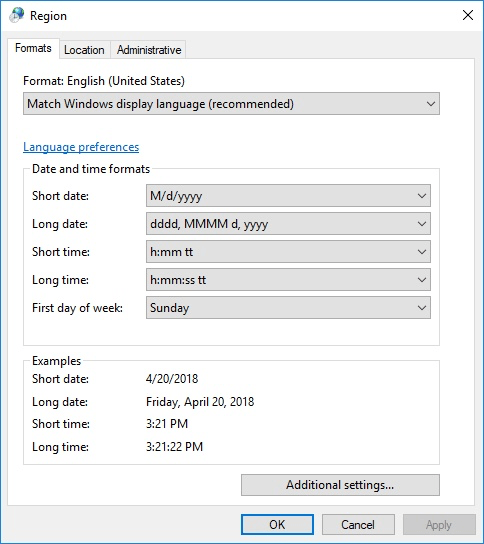
图4. Region and Language对话框。
如您所见,此特定系统的格式为英语(美国)。除其他外,这意味着所有短日期都将被接受并显示为“月/日/年”。如果您想采用英国的“日/月/年”模式,则只需单击“格式”下的下拉箭头,然后选择英语(英国)。日期和时间格式将相应更改。
从“区域和语言”对话框(Windows 7)或单独的“语言和区域”对话框(Windows 8和Windows 10),您可以进行各种更改以反映您的区域。随意浏览对话框中可用的各种控件和链接;您可能会对Windows界面中可以调整的功能感到惊讶。
本技巧(12171)适用于Windows 7、8和10。