了解Windows Defender
Windows Defender(最初称为Windows AntiSpyware)是Microsoft提供的一种软件程序,可提供持续的恶意软件防护。 (术语_malware_表示_malicious software_的缩写。它包括可通过您与Internet的连接渗透到计算机的任何数量的有害程序。)除了提供实时保护之外,Windows Defender还允许您执行按需扫描和恶意软件清除。
与其他反恶意软件产品一样,Windows Defender使用定义数据库来检测恶意软件。但是,与其他产品不同,这些定义是通过使用“投票网络”建立和维护的,Microsoft将其定义为“帮助发现和报告新威胁的全球用户网络”。通过使用这种模型,“ Microsoft分析人员可以查看这些报告并开发新的软件定义以防范新的威胁,从而更好地保护每个人。”如果愿意,您甚至可以申请成为Microsoft“ SpyNet”用户组的成员。
默认情况下,Windows Defender会在您的计算机上连续运行,并执行定期扫描以查找可能具有感染性的文件。但是,您可能想更改其工作方式,甚至将其关闭。如果您使用的是Windows 7,则要对Windows Defender进行更改,请转到“开始” |“开始”。控制面板| Windows Defender的。如果您使用的是Windows 8,请按Win + C来显示“搜索”框,以在屏幕右侧显示“超级按钮”区域,然后单击“搜索”工具。在“搜索”框中,键入“ defender”(不带引号),然后按Enter。 Windows将显示Windows Defender对话框。 (请参见图1。)
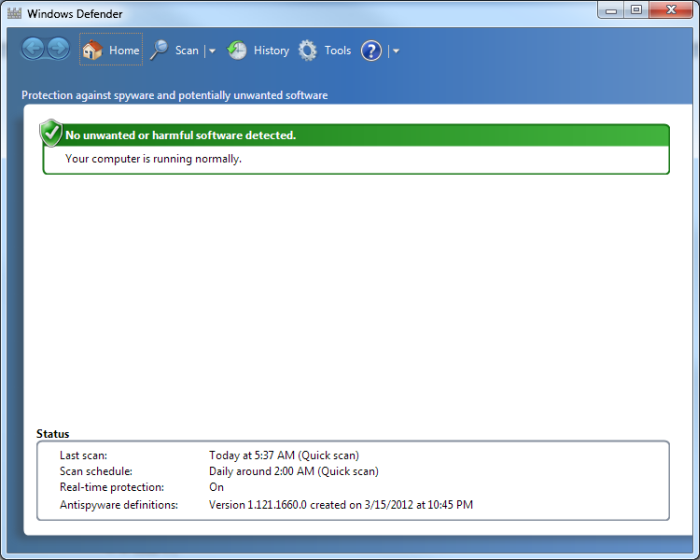
图1. Windows Defender对话框。
在这里,您可以使用“扫描”菜单执行快速,完整或自定义扫描。您还可以使用“工具”菜单更改选项或处理隔离和允许的项目。 (另一个技巧介绍了使用Windows Defender删除间谍软件。)如果您想查看通过Windows Defender进行的所有操作,请单击“历史记录”选项。
如果您使用的是Windows 10,请在“搜索”框中键入“ defender”(不带引号)。 Windows将显示Windows安全性屏幕。 (请参见图2。)
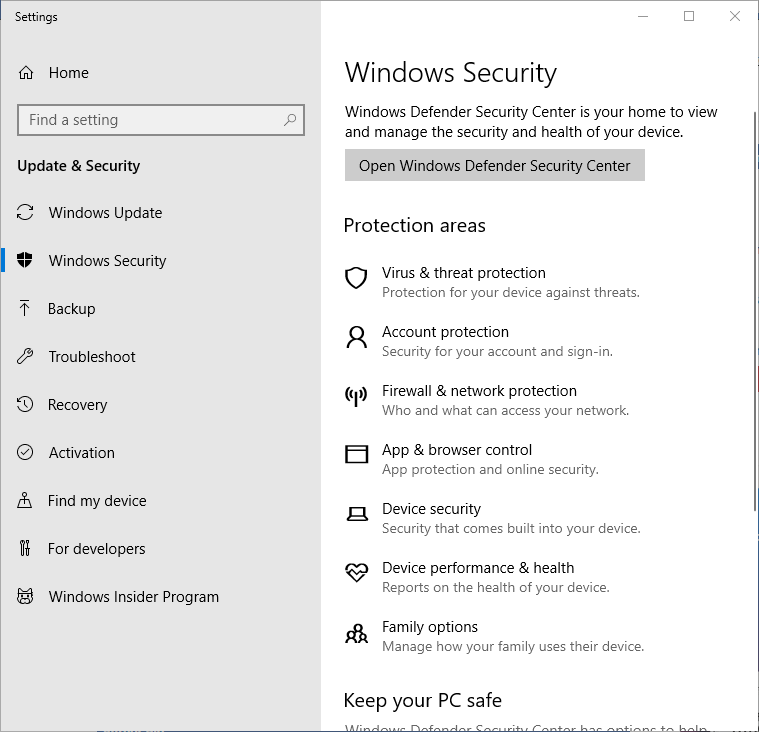
图2. Windows安全屏幕。
Windows Defender监视七个保护区域:
病毒和威胁防护帐户保护防火墙和网络保护应用程序和浏览器控制设备安全设备性能和运行状况*系列选项
如果单击“打开Windows Defender安全中心”按钮,则会显示“安全性概览”屏幕。在这里,您可以查看在七个保护区域中的任何一个区域是否需要采取任何措施,或指定希望如何保护设备。 (请参见图3。)
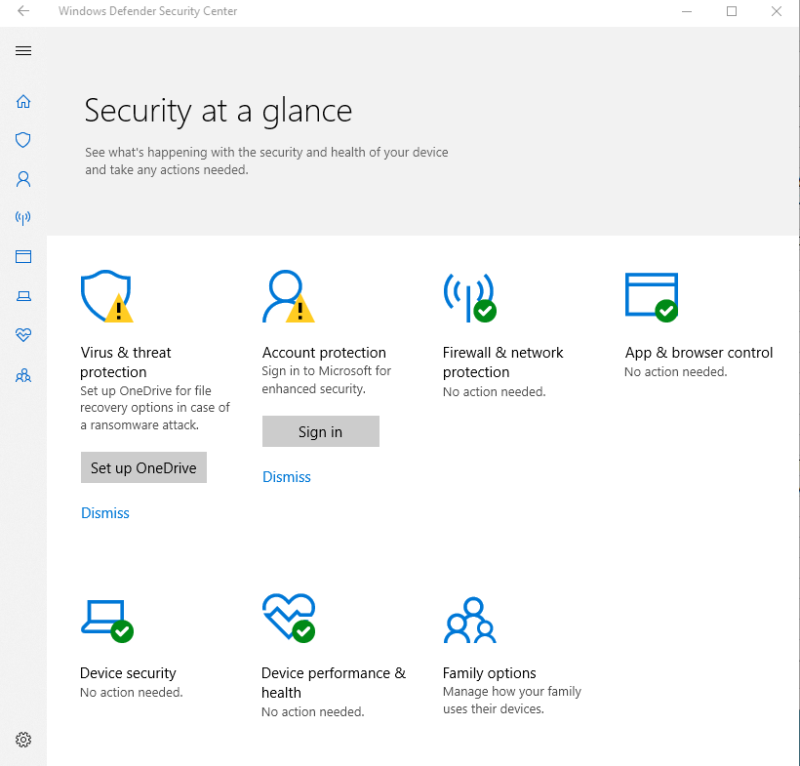
图3.“安全性概览”屏幕。
其中一些区域显示状态图标:
-
绿色的选中标记图标表示您的设备已受到充分保护,因此不建议采取任何措施。
-
黄色警告图标表示有安全建议要考虑。
-
红色警告图标表示有些东西需要立即注意。
您可以单击此屏幕上的任何区域,以获取有关建议采取的措施的更多信息,查看执行上一次扫描的时间,扫描结果以及对特定保护区域唯一的特定设置进行更改。
本技巧(12337)适用于Windows 7、8和10。