了解Windows Update
Windows Update是Windows内置的一项功能,可用于使计算机与Microsoft发布的最新补丁保持最新。
您必须连接到Internet才能运行Windows Update。您可以自动应用更新,也可以在下载后手动安装更新。无论您使用它如何,Windows Update对确保计算机安全有效地运行都是至关重要的。
显示控制面板”中单击“系统和安全性”链接,然后单击“ Windows Update”链接。 (请参见图1。)
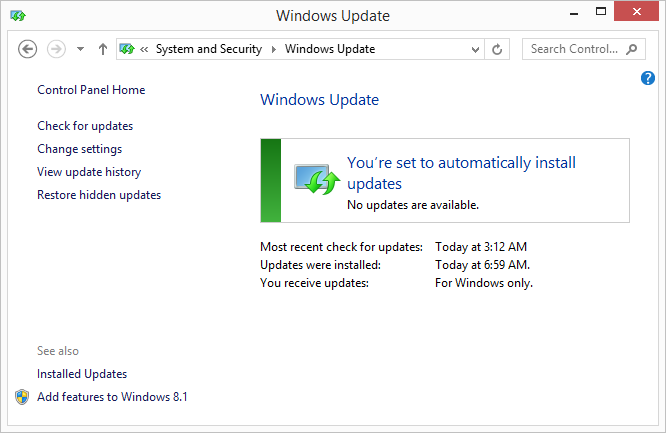
图1. Windows Update对话框(Windows是最新的)。
如下图所示,我的计算机是最新的Microsoft补丁程序。如果不是这样,对话框中将包含某种通知,说明有可用的更新。通知的显示方式取决于您使用的Windows版本和可用更新的类型。 (请参见图2。)
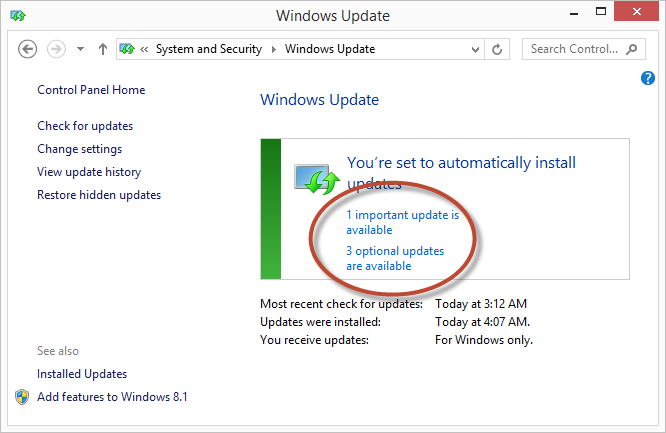
图2. Windows Update对话框(有可用更新)。
要使用Windows 10启动Windows Update,请键入“ Windows Update设置”
(不带引号)在搜索框中,然后按Enter。 Windows将显示Windows Update屏幕。 (请参见图3。)
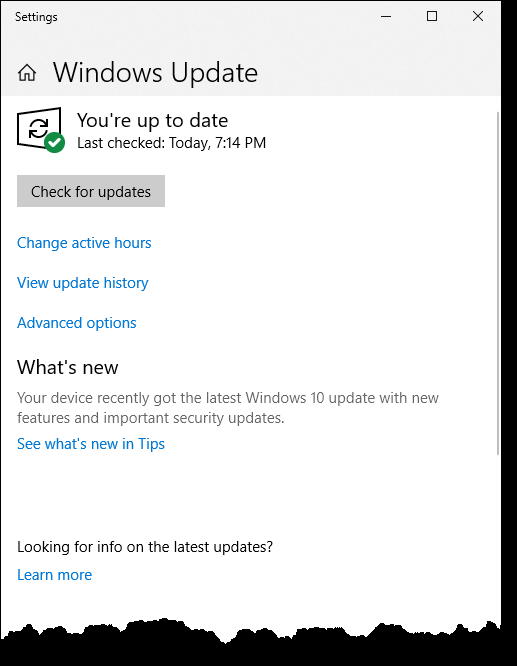
图3. Settings应用程序的Windows Update部分(Windows是最新的)。
如下图所示,计算机是最新的Microsoft最新更新。如果不是,则会发出通知,指出有可用的更新。 (参见图4。)
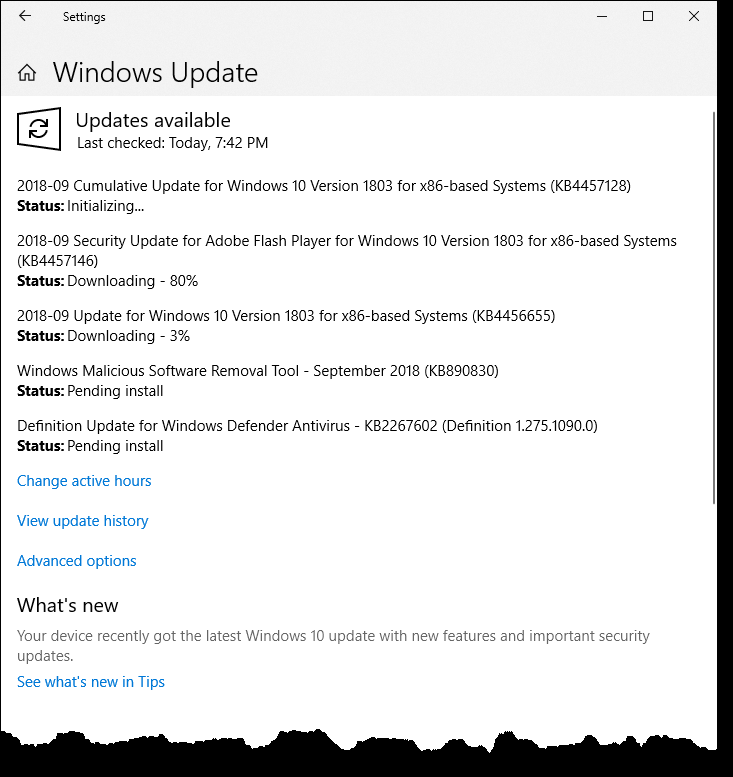
图4.“设置”应用程序的“ Windows更新”部分(可用更新)。
如果系统提示您安装更新,请单击按钮或链接以安装更新。 Windows从Microsoft的一台服务器下载最新更新,然后尝试安装它们。某些更新要求您在安装计算机后重新启动计算机,而其他更新则不需要。安装更新后,系统会告诉您哪种情况。 (因为可能需要重新启动系统,所以您可能要关闭正在使用的任何其他程序,以免丢失任何数据。)
您可以通过单击对话框左侧的“更改设置”链接来更改Windows Update与Windows 7或Windows 8一起工作的方式。
Windows将显示“更改设置”对话框。 (请参见图5。)
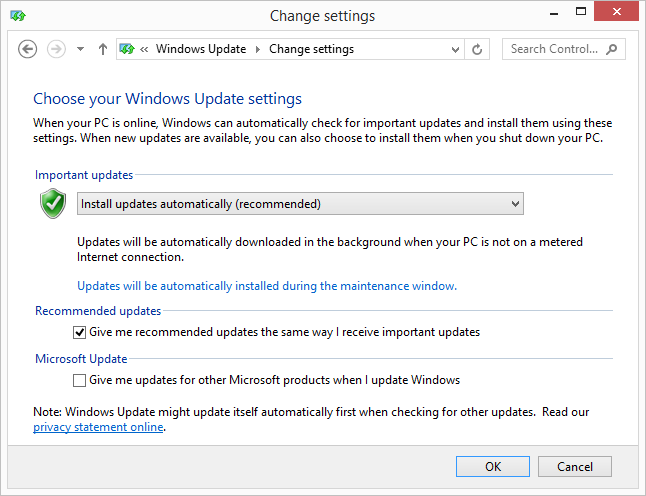
图5. Windows Update对话框(更改设置)。
该对话框分为三个部分。首先是如何处理Microsoft认为是“重要更新”的内容;第二个是如何处理微软认为是“推荐更新”的内容;第三部分根据您使用的是Windows 7还是Windows 8而有所不同。在Windows 7中,它仅告诉系统是否允许所有用户安装更新(仅相对于管理员)。在Windows 8中,它控制是否通过更新安装其他Microsoft产品的更新。
使用Windows Update实际上涉及三个步骤:
。检查更新。
。下载更新。
。安装更新。
通过下拉“重要更新”下的下拉列表
部分中,您可以指定计算机应自动执行一个,两个还是全部三个步骤。
您还可以指示何时进行更新过程,但是如何进行取决于您使用的Windows版本。如果使用Windows 7,则可以直接在“更改设置”对话框中指定更新时间。如果您使用的是Windows 8,则需要单击“在维护窗口期间将自动安装更新”链接以指定时间。
与早期版本的Windows相比,更改Windows Update在Windows 10中的工作方式是完全不同的过程。在Windows Update屏幕中,单击“高级选项”,Windows将显示“高级选项”屏幕。 (请参见图6。)
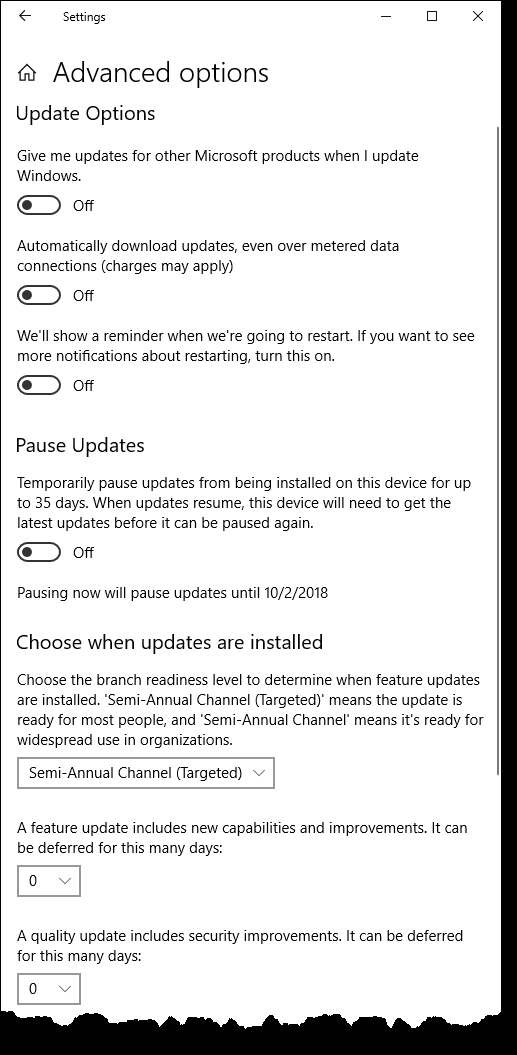
图6. Windows Update的“设置”应用程序的“高级选项”部分。
您可以打开或关闭以下更新选项:
-
当我更新Windows时,请给我其他Microsoft产品的更新。
-
即使在计量数据连接上也自动下载更新(可能需要付费)
-
我们将在重启时显示提醒。如果要查看有关重新启动的更多通知,请启用此功能。
您还可以选择暂时停止将更新安装在计算机或设备上。另一个选项是选择何时安装更新。您可以选择分支准备程度(半年渠道(定向)或半年渠道)
确定何时安装功能更新。功能更新可以推迟0到365天。可以将质量更新(包括安全性改进)的延迟时间推迟到0到30天。
如果您对更新感到好奇,请单击Windows Update对话框(Windows 7或Windows 8)左侧的“查看更新历史记录”链接。单击此链接时,Windows将向您显示对系统所做的更新的完整说明。 (请参见图7。)
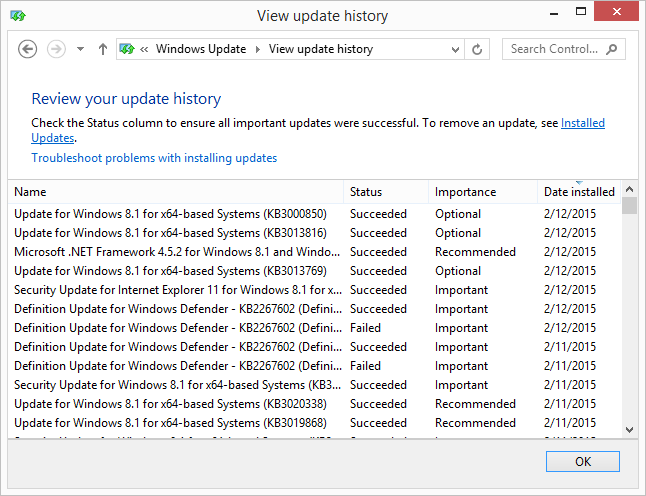
图7.“查看更新历史记录”对话框。
在这里,您可以查看应用了所有更新,安装了什么更新以及它们是否被视为重要,可选或推荐。您还可以看到更新的名称以及是否已成功安装。如果发现未成功安装更新(尤其是重要更新),则可以通过单击“疑难解答”链接来开始疑难解答过程。
要在Windows 10上显示“查看更新历史记录”屏幕,请在Windows Update屏幕上单击“查看更新历史记录”。 (请参见图8。)

图8. View Update History窗口。
在我的计算机上,您可以滚动浏览四个更新部分:功能更新,质量更新,定义更新和其他更新。在每个部分中,您将看到应用了哪些更新,何时安装了更新以及是否需要重新启动计算机才能完成更新的安装。
本技巧(12309)适用于Windows 7、8和10。