了解“开始”菜单
了解Windows使用方式的关键是要知道“开始”菜单的位置以及使用方式。之所以称为“开始”菜单,是因为您可以在其中使用操作系统的程序和功能来“开始”菜单。
访问“开始”菜单的方式取决于您使用的Windows版本。如果您使用的是Windows 7,则可以通过单击“开始”按钮访问“开始”菜单。看起来像一个包含Windows徽标的圆圈。通常在屏幕的左下角可见。
(请参见图1。)
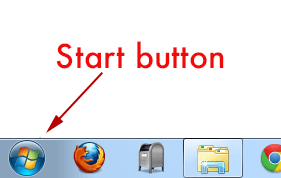
图1.“开始”按钮用于在Windows 7中显示“开始”菜单。
我说“正常”是因为可以配置Windows,以便任务栏位于屏幕的四个边缘中的任何一个上。 (任务栏是任务(通常是程序)的显示位置。“开始”按钮位于任务栏的最开始。)无论“开始”按钮在系统上的位置如何,都应该很容易找到它。
如果使用Windows 8,Windows将“开始”菜单替换为“开始”屏幕。该屏幕包含应用程序,它们基本上是您最常使用的程序。如果您正在看桌面,则可以通过单击屏幕左下角的Windows徽标来访问“开始”屏幕。 (请参见图2。)
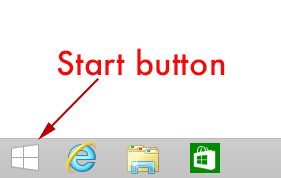
图2. Windows徽标用作
如果您使用的是Windows 10,则返回开始''菜单,但现在它是旧的开始”菜单和尺寸严重缩小的“开始”屏幕的合并。再次,您可以通过单击屏幕左下方出现的Windows徽标来访问“开始”菜单。 (请参见图3。)
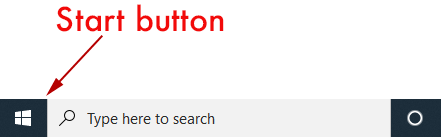
图3. Windows徽标用作
只需单击“开始”按钮,即可在Windows 7和Windows 10中显示“开始”菜单。该菜单列出了您最常用的程序(这些程序是动态的,反映出您实际使用的程序最多)以及计算机的某些其他特殊区域。
如果要修改“开始”菜单的行为,可以右键单击“开始”按钮,然后选择“属性”。 (您只能在Windows 7中执行此操作。)出现的对话框使您可以更改“开始”菜单的行为以及其中显示的项目。
首次开始使用Windows时,值得您花一些时间来熟悉“开始”菜单或“开始”屏幕及其显示的选项。其他_WindowsTips_提供了有关如何使用的详细信息,以及`link:/ windows-Customizing_the_Start_Menu [修改开始菜单]`以适合您的需求。 (使用此页面右上方的搜索框搜索“开始菜单”,包括引号。您会发现很多想法。)
本技巧(5659)适用于Windows 7、8和10。