了解任务管理器
任务管理器是用于监视系统活动,终止行为异常的进程以及执行一些高级性能分析的有用工具。它以比普通应用程序更高的优先级运行,并且具有查看和控制系统正在运行的进程的足够特权。有两种方法可以调用任务管理器(无论使用哪种Windows系统):右键单击任务栏,然后从上下文菜单中选择“启动任务管理器”,或者按Ctrl + Shift + Esc。无论哪种方式,Windows都会显示任务管理器。
下图显示了Windows 7任务管理器的“应用程序”选项卡:(请参见图1。)

图1. Windows 7任务管理器的“应用程序”选项卡。
请注意,有六个选项卡:“应用程序”,“进程”,“服务”,“性能”,“网络”和“用户”。最初获得焦点的选项卡是上次使用任务管理器时具有焦点的选项卡。
“应用程序”选项卡使您可以快速查看系统上运行的应用程序,并可以轻松地终止它们,打开应用程序的窗口或创建新的应用程序。 (请参见图2。)
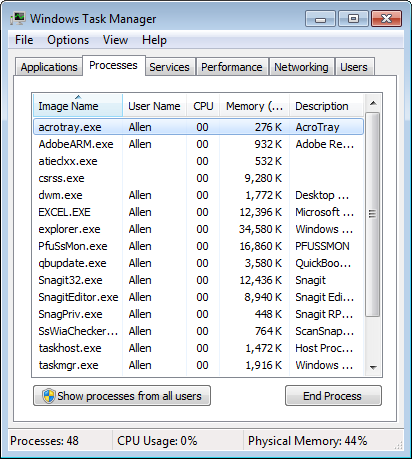
图2. Windows Task Manager的Processes选项卡。
“进程”选项卡提供有关系统上运行的所有进程的详细信息。通过下拉查看菜单,您可以配置应在显示屏中显示的列。有效利用每个进程提供的信息,可以查找那些可能表现出内存泄漏或消耗过多CPU时间的信息。您也可以从此选项卡终止进程。 (请参见图3。)
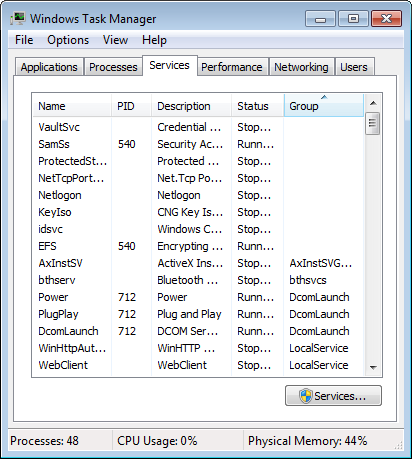
图3. Windows任务管理器的“服务”选项卡。
服务选项卡显示有关系统上安装的Windows服务的信息。通过右键单击服务,您可以启动已停止的服务,停止正在运行的服务或立即使用该服务进入该过程。通过单击“服务”按钮,可以打开“服务”应用程序,您可以在其中完全控制服务。 (请参见图4。)
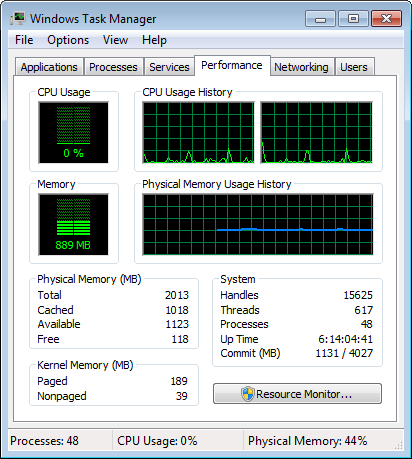
图4. Windows Task Manager的Performance选项卡。
“性能”选项卡显示一些图形和一些数字。前两个图显示了一段时间内的CPU使用率,范围为0%(空闲系统)
和100%(非常繁忙的系统)。 “ CPU使用历史记录”图可以为所有CPU显示一个图,或者为每个CPU内核显示一个单独的图。内存图显示了正在使用的物理内存量,其范围介于大于0和已安装的内存量之间。如果您一直在这里看到高数量的数据,则可能会从增加内存中受益。
此选项卡的数字部分分为物理内存,系统和内核内存组。在“物理内存”下有两个重要的数字:系统上安装的内存总量(在我的情况下为16 GB)和可用的内存量(11172 MB)。如果可用内存量不足,则系统会将磁盘用作虚拟内存,从而降低性能。
在“系统”组下,重要的数字是“句柄”,“线程”和“进程”。 _process_是可执行程序的实例。每个进程可以跨CPU进行多线程处理,并且每个线程可以具有向系统资源打开的多个I / O句柄。
内核内存组仅指示系统级进程和设备驱动程序正在使用多少物理内存。
单击资源监视器按钮将打开一个实用程序,该实用程序提供有关CPU,磁盘,网络和内存的更多详细信息。 (请参见图5。)
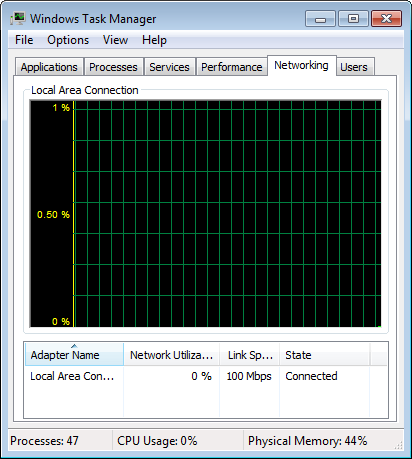
图5. Windows Task Manager的Networking选项卡。
“网络”选项卡是任务管理器中最不有趣和最不有用的显示之一。该图显示了网络活动占网络利用率的百分比,并且在休眠的客户端节点上,这没什么值得关注的。您可以通过下拉查看菜单并选择要在显示屏中显示的其他列(可能是发送的字节数和接收的字节数)来查看更多信息。 (请参见图6。)
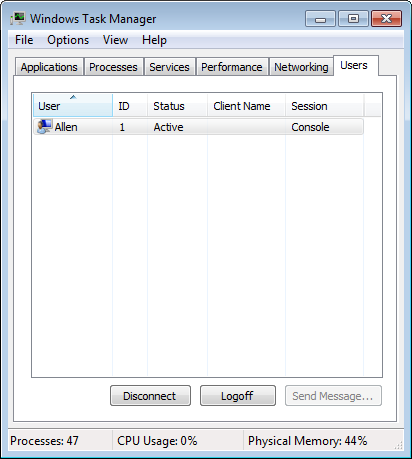
图6. Windows Task Manager的Users选项卡。
“用户”选项卡仅提供当前登录用户的列表。通过选择一个用户(您自己除外),您可以向该用户发送消息。此外,您可以断开用户连接或将其注销。
使用Windows 8和Windows 10的任务管理器中有七个选项卡:
流程,性能,应用程序历史记录,启动,用户,详细信息和服务。 (请参见图7。)
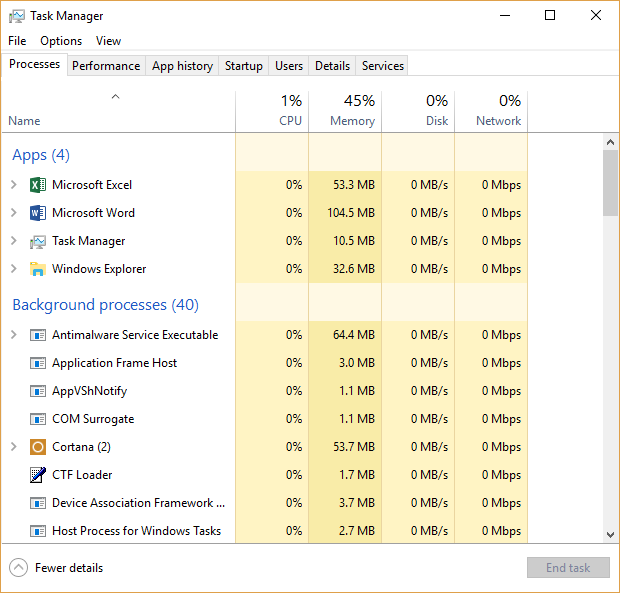
图7. Windows Task Manager对话框。
“进程”选项卡显示当前系统上所有组件的运行状况,从而告诉您它们如何使用系统资源。您将能够查看程序或服务是否导致系统出现问题。有效利用每个进程提供的信息,可以查找那些可能表现出内存泄漏或消耗过多CPU时间的信息。您也可以从此选项卡终止进程。 (请参见图8。)
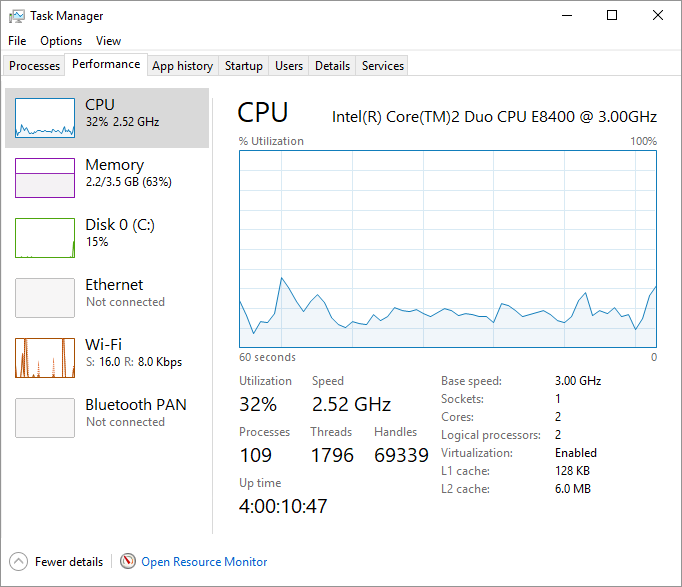
图8. Windows Task Manager的Performance选项卡。
“性能”选项卡显示一些图形和一些数字,这些图形和数字提供了有关在何处使用系统资源的更多详细信息。
顶部的图表显示了一段时间内的CPU使用率,范围介于0%(空闲系统)和100%(非常繁忙的系统)之间。内存图显示了正在使用的物理内存量,范围介于大于0和已安装的内存量之间。如果您一直在这里看到高数量的数据,则可能会从增加内存中受益。
“磁盘”部分在窗口顶部显示驱动器的型号和驱动器的类型,您可以查看格式化了多少驱动器(如果它是系统磁盘)以及是否包含页面文件。
顶部的标题为“活动时间”的图形显示了磁盘在60秒的时间内以0-100的比例处理读或写请求的时间百分比。底部的标题为“磁盘传输速率”的图显示了60秒内硬盘与系统本身之间的传输速率。 Wi-Fi部分在窗口顶部显示无线卡的名称以及适配器的名称,SSID,连接类型,IPv4地址和IPv6地址以及信号强度。 (请参见图9。)
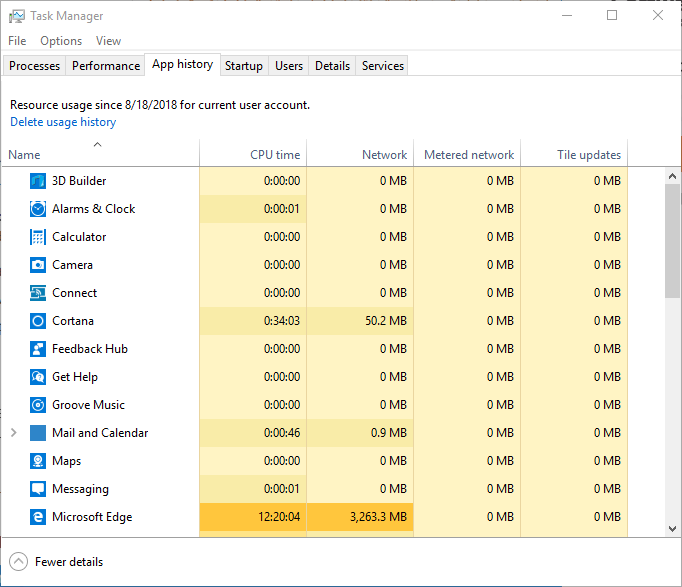
图9. Windows任务管理器的“应用程序历史记录”选项卡。
“应用程序历史记录”选项卡可提供有关Windows应用程序在特定日期内使用的资源的最新信息。 (请参见图10。)
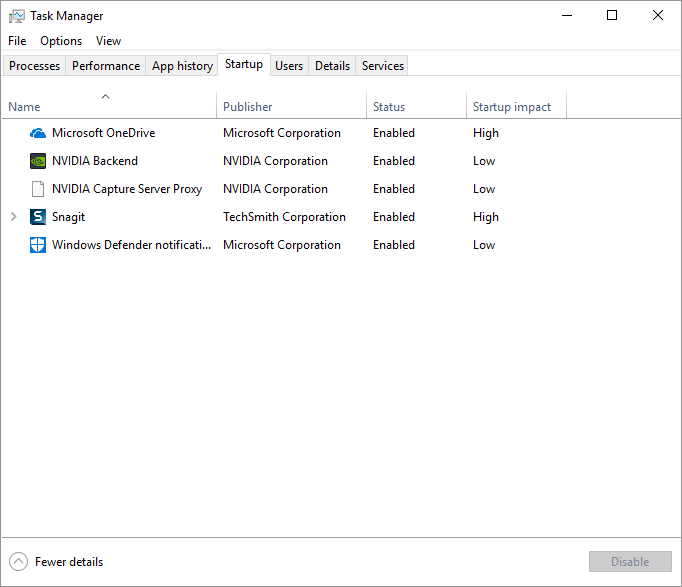
图10. Windows任务管理器的“启动”选项卡。
“启动”选项卡显示启动Windows时启动的每个进程。关闭任何在启动时花费超过五秒钟的程序,可能会在性能上产生重大差异。 (请参见图11。)
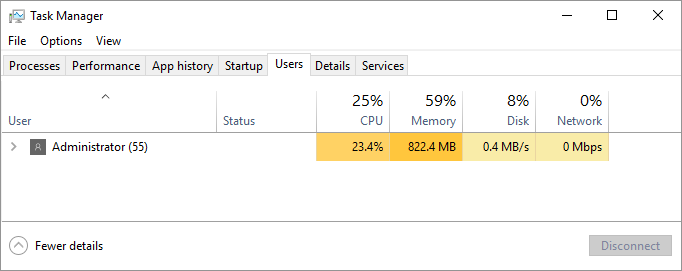
图11. Windows任务管理器的“用户”选项卡。
“用户”选项卡显示当前登录Windows的所有用户,并显示他们正在使用哪些系统资源。您还可以通过右键单击特定用户来断开用户的连接或将其注销。
(请参见图12。)
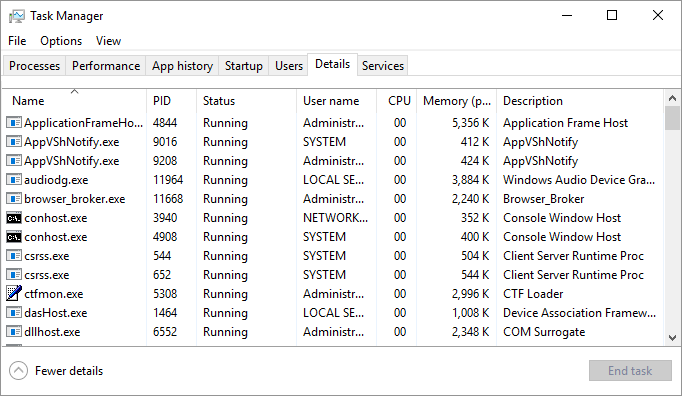
图12. Windows任务管理器的“详细信息”选项卡
顾名思义,“详细信息”选项卡提供了有关系统上正在运行的进程的更多详细信息。这些过程可能会或可能不会显示在“过程”或“性能”选项卡中。 (请参见图13。)
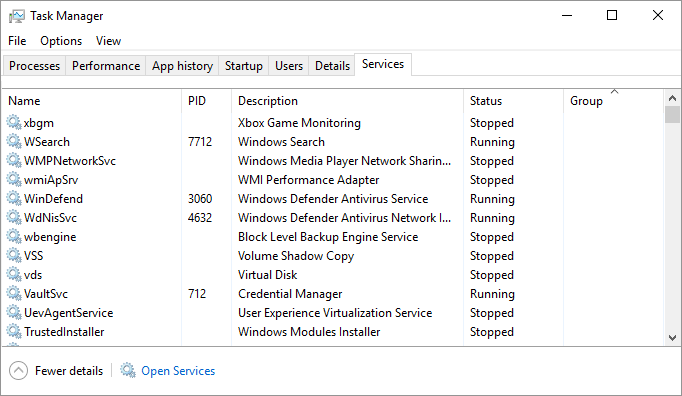
图13. Windows任务管理器的“服务”选项卡
服务选项卡显示有关系统上安装的Windows服务的信息。通过右键单击服务,您可以启动已停止的服务,停止正在运行的服务或立即使用该服务进入该过程。通过单击“打开服务”按钮,可以打开“服务”应用程序,您可以在其中完全控制服务。
本技巧(12208)适用于Windows 7、8和10。