使用桌面主题
主题是确定Windows外观的一组属性。菜单,图标,墙纸等各种Windows元素的视觉和听觉特性都可以更改,并且这些特性组合被保存为主题。
您可以通过两种方法进入主题显示。最快(适用于Windows的任何版本)是右键单击桌面上的空白处,然后从上下文菜单中选择“个性化”。如果您使用的是Windows 7或Windows 8,则另一种方法是转到“开始” |“开始”。控制面板更改主题(在“外观和个性化”类别下)。如果您使用的是Windows 10,另一种方法是显示“控制面板” |“控制面板”。外观和个性化|导航属性(在“任务栏和导航”
类别下)|主题。
无论到达那里的方式如何,Windows都会显示“主题”对话框(Windows 7和Windows 8):(请参见图1。)
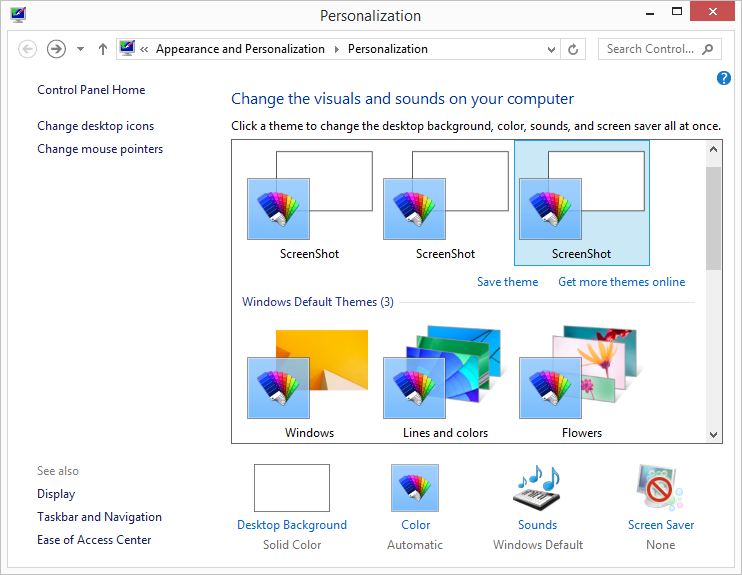
图1. Windows 8主题对话框。
或主题窗口(Windows 10):(请参见图2。)
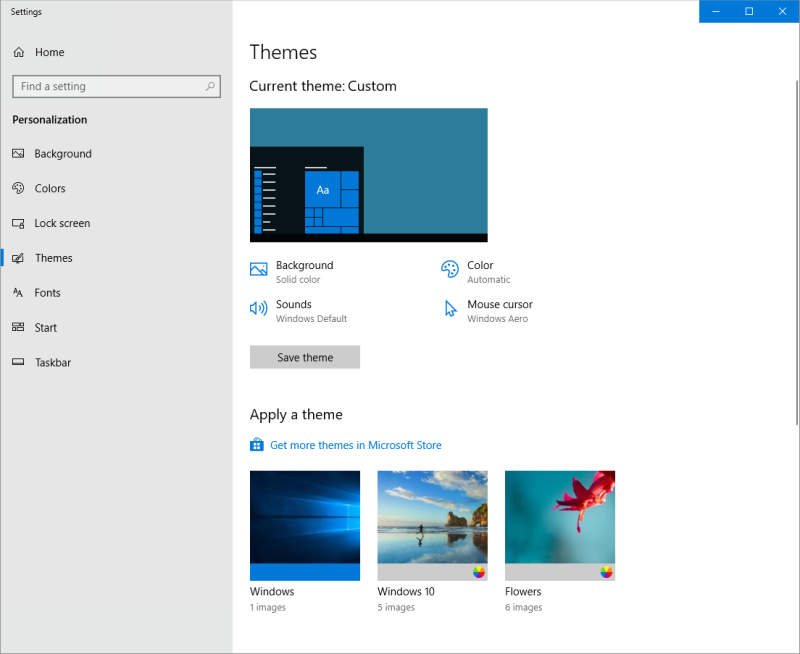
图2. Windows 10主题窗口。
如上图所示,Windows 7和Windows 8的“主题”对话框都相似,但与Windows 10完全不同。
通过单击主题,系统会根据该主题的特征立即重置,您将看到(并可能听到)差异。构成主题有四个基本元素。在“主题”对话框(Windows 7和Windows 8)中可以看到,这些元素是:
桌面背景窗口颜色声音屏幕保护程序
对于Windows 10,构成主题的四个基本元素是:
背景颜色声音鼠标光标
单击对话框或窗口中的这些链接会将您带到其他对话框或窗口,您可以在其中修改该元素的特定详细信息。例如,单击“桌面背景”链接(Windows 7或Windows 8)会将您带到一个对话框,您可以在其中更改背景。 (请参见图3。)
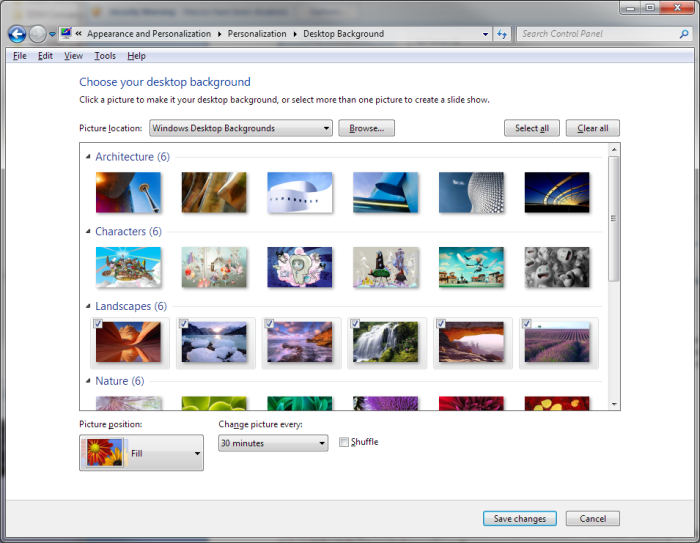
图3.“桌面背景”对话框。
在这里,您可以更改墙纸,如果您选择的主题支持幻灯片放映,则可以告诉系统多久更改一次图片。
如果您使用的是Windows 10,则单击“背景”链接可转到“背景”窗口,该窗口可让您更改背景。 (请参见图4。)
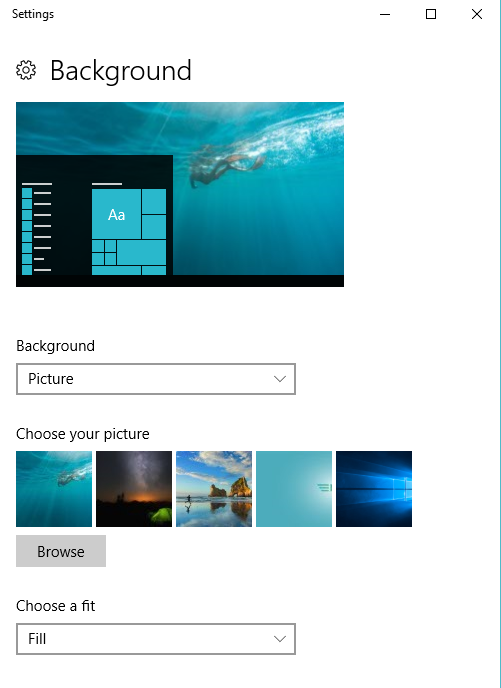
图4. Background窗口。
在这里,您可以按图片,纯色或幻灯片显示更改背景。您可以浏览图片以选择一张或多张幻灯片,然后可以告诉系统多久更改一次图片。
对于Windows 7或Windows 8,单击“主题”对话框中的“窗口颜色”链接会将您带到一个对话框,您可以在其中更改颜色。在这里,您可以更改窗口边框,“开始”菜单和任务栏的颜色。您还可以告诉系统启用或禁用透明度(使您可以部分查看重叠窗口的边界),并指示想要的颜色强度。单击“保存更改”,使修改的配色方案生效。 (请参见图5。)
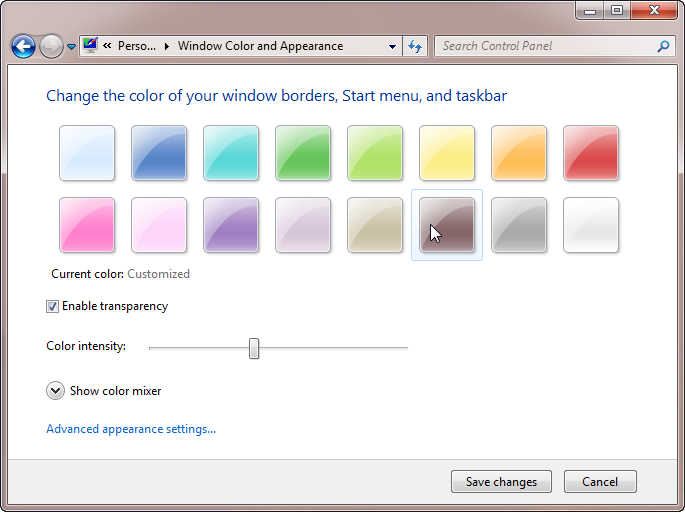
图5.“窗口颜色和外观”对话框。
对于Windows 10,单击颜色''链接将显示颜色”窗格,您可以从中选择任何列出的颜色或自定义颜色。您还可以更改“开始”菜单,任务栏,操作中心和标题栏的颜色。其他选项可让您打开/关闭透明效果并选择默认的应用程序模式。 (请参见图6。)

图6.“颜色”窗口。
单击“主题”对话框中的“声音”链接,将带您进入一个对话框,您可以在其中修改Windows为不同事件播放的声音。
如果您对设置满意(可以通过单击“测试”按钮听到所选声音),则单击“另存为”会将设置另存为新的声音方案,然后单击“确定”关闭该对话框。 (请参见图7。)
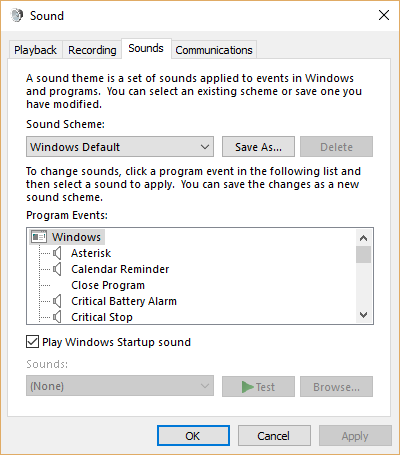
图7.“声音”对话框。
单击“主题”对话框中的“屏幕保护程序”链接(Windows 7和Windows 8),将带您进入一个对话框,该对话框可让您修改主题使用的屏幕保护程序。在这里,您可以选择在给定的闲置分钟数后要显示的屏幕保护程序。
如果要查看屏幕保护程序的外观,请单击“预览”按钮。 (请参见图8。)
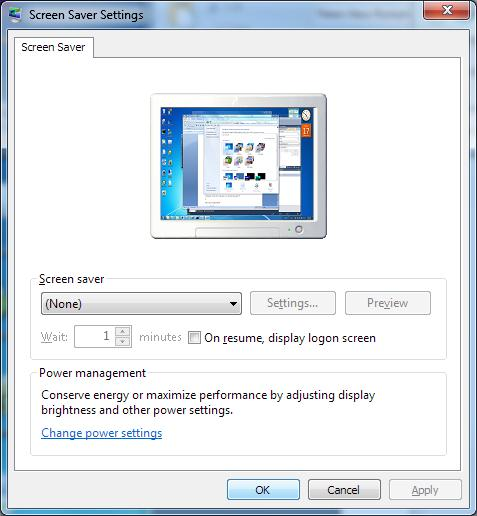
图8.屏幕保护程序设置对话框。
某些屏幕保护程序具有其他设置,您可以通过单击“设置”按钮进行访问。例如,“照片”屏幕保护程序可能具有其他设置,可让您指定哪个文件夹包含要使用的图片,还可以控制图片的幻灯片显示。
屏幕保护程序设置对话框还允许您指示系统是否将提示用户输入登录信息,从而将密码保护应用于空闲系统。单击“确定”保存您的设置并退出对话框。
单击“主题”窗口中的“鼠标光标”链接(Windows 10),将转到“鼠标属性”对话框的“指针”选项卡。 (请参见图9。)
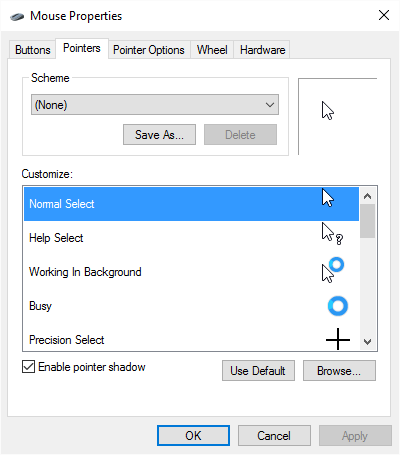
图9.“鼠标属性”对话框的“指针”选项卡。
在这里,您可以通过选择下拉框中列出的任何选项来更改方案。选择的选项将更改对话框“自定义”部分中的列表。单击“确定”保存您的设置并关闭对话框。
完成自定义桌面后,单击“保存主题”,该主题将保存在可用主题中。
本技巧(10110)适用于Windows 7、8和10。