使用文件历史记录
到目前为止,我们已经听到了一百次咒语:“始终备份您的数据”。好吧,Windows 10使它变得简单,甚至超出了仅备份的范围。使用文件历史记录,您可以不断提供多个版本的文件,以防万一您意外删除文件或将其编辑为遗忘。唯一的缺点是您必须始终将外部驱动器连接到计算机(或使用可靠的网络驱动器)。因此,您不必让Windows每周大约备份所有内容,而可以让Windows连续拍摄更改文件的快照,这样您就可以始终拥有最新备份。
假设您有一个外部驱动器作为驱动器F:连接,并且想将其用于文件历史记录。右键单击开始,然后选择控制面板。然后单击“文件历史记录”。 Windows将显示“文件历史记录”窗口。 (请参见图1。)
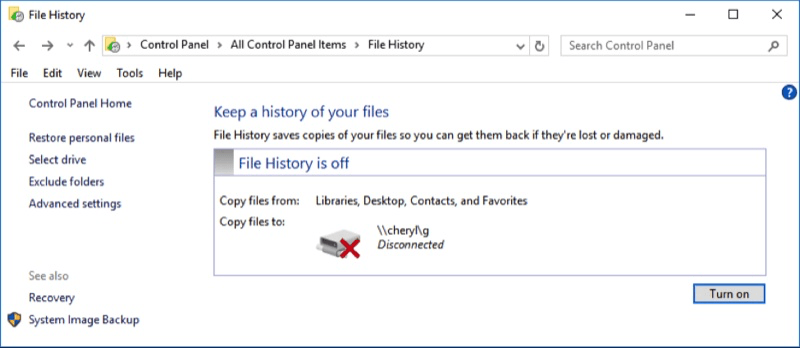
图1.“文件历史记录”窗口。
首先要做的是选择一个驱动器,因此请单击左侧的“选择驱动器”。您的计算机将搜索可用的驱动器,并显示“选择驱动器”窗口。 (请参见图2。)
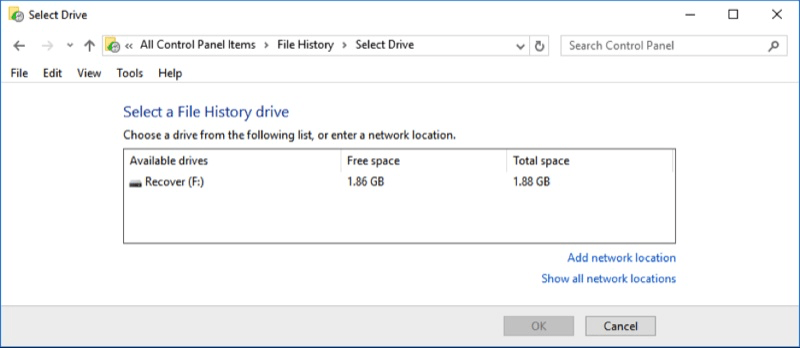
图2.选择驱动器窗口。
单击包含您的F:驱动器的行,然后单击确定。片刻之后,您将再次看到“文件历史记录”窗口。 (请参见图3。)
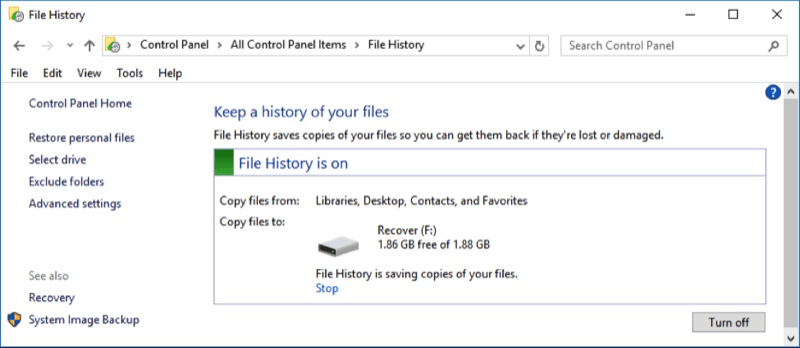
图3.为文件历史记录关联驱动器。
如您所见,“文件历史记录”现已打开,并且使用F:驱动器作为备份位置。 Windows后台发生的事情是Windows将文件复制到F:驱动器(因此实际上您需要一个比我的1.86GB驱动器大得多的驱动器)。
如果单击左侧的“高级设置”链接,则可以配置文件历史记录的工作方式。 (参见图4。)
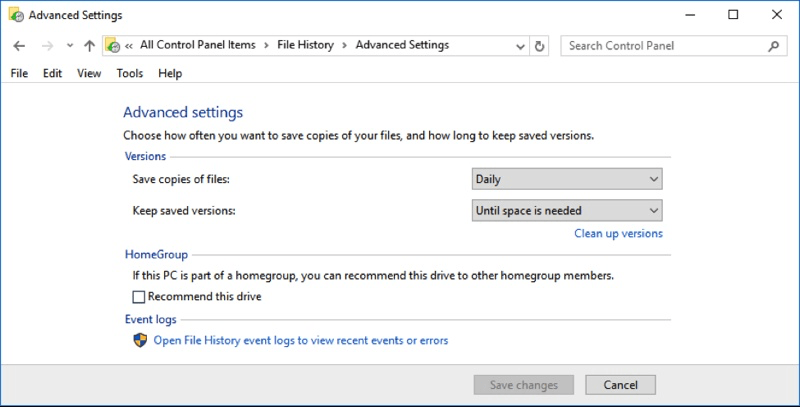
图4.修改高级文件历史记录设置。
在这里,您可以设置文件历史记录的运行频率,从每天到每10分钟一次。您还可以通过下拉“直到需要空间”下拉菜单来告诉它如何保存文件的保存版本。
如果进行更改,请确保单击“保存更改”,这将带您回到“文件历史记录”主窗口。
将文件复制到F:后,可以使用“还原个人文件”链接(从“文件历史记录”窗口中)来取回文件,以防万一您损坏或删除了主文件。只需单击“还原个人文件”链接,就可以导航到要还原的文件。
文件历史记录是一种很好的自动方法,可确保您始终拥有文件的最新备份。除了需要使用外部驱动器之外,我没有理由不这样做。
本技巧(775)适用于Windows 10。