使用资源监视器
资源监视器是任务管理器的一部分,可让您查看有关PC关键系统的信息。这是一个很好的实用程序,可帮助您随时注意计算机的运行状况,并有助于诊断某些性能问题。
若要使用资源监视器,请右键单击任务栏的空白区域,然后从出现的“上下文”菜单中选择“启动任务管理器”。单击性能选项卡。 (请参见图1。)
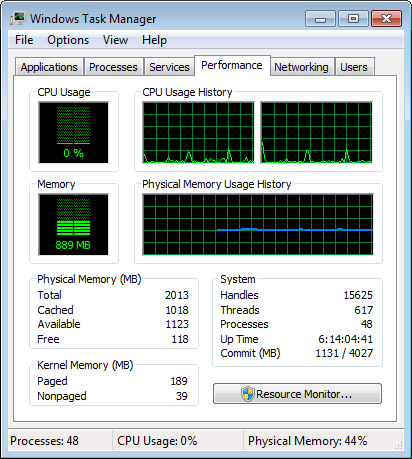
图1.设置任务管理器以使用资源监视器。
要启动资源监视器,请单击屏幕底部的资源监视器按钮。然后,您可以移开“任务管理器”窗口,甚至关闭它。资源监视器提供了有关系统中CPU,磁盘,网络和内存的大量信息。
(请参见图2。)
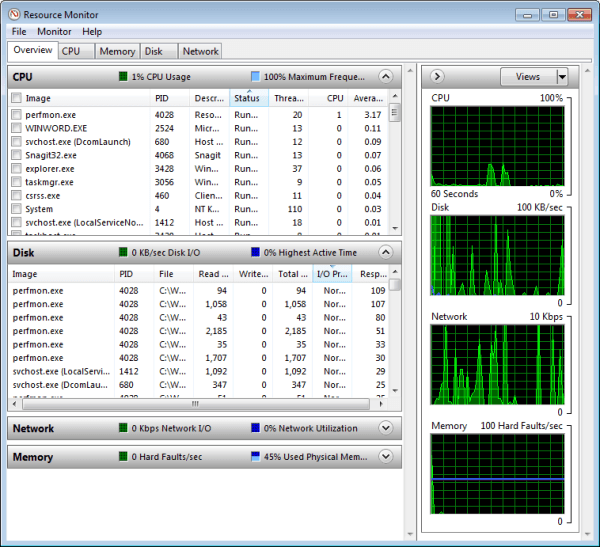
图2. Resource Monitor主屏幕。
请注意屏幕顶部的五个选项卡。这是“概述”选项卡;它提供了很多信息。右侧是四个实时图形,它们表示随着时间的推移,每种资源(CPU,磁盘,网络和内存)的使用量。如果单击“ CPU”类别下左侧的一个或多个框,则会在CPU图形中为所选的行添加一条单独的线(假设它们的CPU使用率很高)。单击CPU映像还会过滤剩余的资源(磁盘,网络和内存),以便它们仅集中在选定的映像上。
“磁盘”类别旨在让您了解硬盘驱动器上发生的活动以及负责此活动的映像。
网络类别提供有关通过系统的已发送和已接收网络I / O数据包数量的信息。
内存类别显示正在使用的物理内存量,并提供有关多少“硬故障”(即,分页到磁盘)的信息
正在发生。
请注意,对于这四个类别中的每一个,您都可以通过右键单击列标题并选择要显示的列和要隐藏的列来自定义显示。您还可以通过左键单击该列的标题来对显示的列进行排序。
概述了系统在这些关键区域中的性能后,您可能需要深入研究一个或多个关键区域的详细信息。这是当您单击“资源监视器”屏幕顶部的其他四个选项卡时。
单击“ CPU”选项卡时,将显示分为四个子类别的信息:进程,服务,关联的句柄和关联的模块。右侧的图也会更改,以反映总CPU使用率,服务CPU使用率以及每个CPU上发生的活动(假设您具有多处理器系统)。
单击“内存”选项卡时,将显示分为“进程”和“物理内存”两个子类别的信息。
右侧的图形也会更改,以反映“已用物理内存”,“提交费用”以及每秒发生的硬件故障数。
单击“磁盘”选项卡时,将显示分为三个子类别的信息:具有磁盘活动,磁盘活动和存储的进程。右侧的图也会更改,以反映磁盘吞吐量以及每个磁盘的队列长度。
最后,当您单击“网络”选项卡时,将显示分为四个子类别的信息:具有网络活动,网络活动,TCP连接和侦听端口的进程。右侧的图也会更改,以反映总体网络速度,TCP连接数和局域网连接百分比。
本技巧(13057)适用于Windows 7、8和10。