使用粘滞键
Windows中有许多功能需要您同时按多个键。例如,在许多应用程序中,按Ctrl + F(同时按下两个键)会弹出“查找”对话框。但是,如果一次只能使用一根手指,则很难同时按下多个键。
粘滞键可让您按下修饰键(例如Shift,Ctrl或Alt),并在按下另一个键时使其“粘住”。开启粘滞键的方式取决于您使用的Windows版本。
如果您使用的是Windows 7,请先转到“开始” |“开始”。控制面板轻松访问中心*。然后单击“使键盘更易于使用”链接。
如果您使用的是Windows 8,请按Win + C *以显示超级按钮区域,单击“搜索”图标,然后搜索“粘滞键”(不带引号)。在显示的结果中,单击“更改键盘的工作方式”。
-
如果您使用的是Windows 10,请使用“搜索”框(任务栏左侧,“开始”菜单图标附近)搜索“粘滞键”(不带引号)。在显示的结果中,单击“允许快捷键启动粘滞键”。
无论您使用的Windows是什么版本,您都会看到一些选项,可以更轻松地使用键盘。根据Windows的版本,您可能会或不一定必须向下滚动一点,直到看到“一次按下一个键盘快捷键”选项。 (请参见图1。)
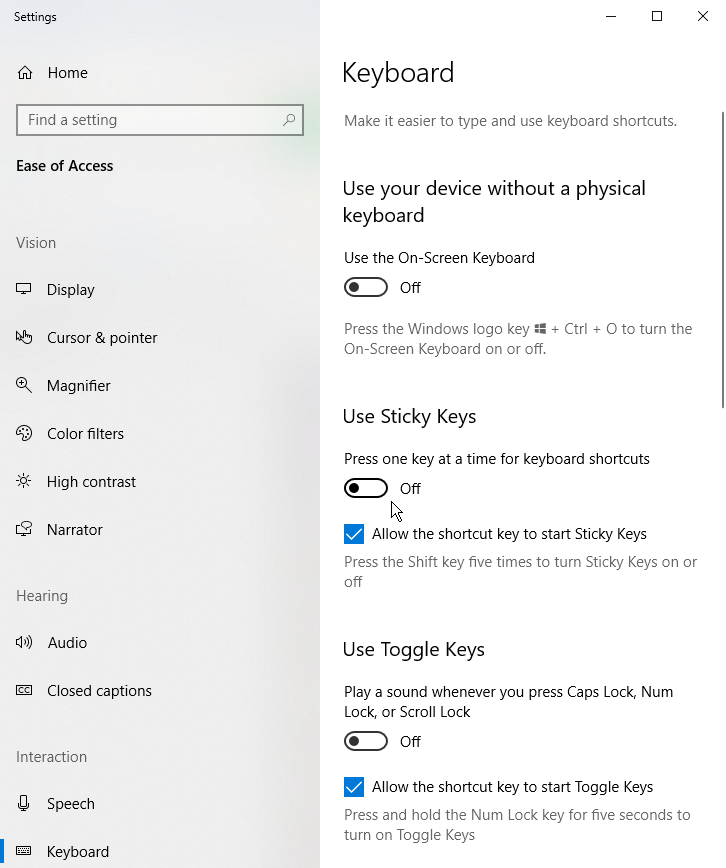
图1.轻松访问中心。
单击复选框或将控件滑动到“一次按下一个键以获取键盘快捷键”(取决于Windows版本,您可能还需要单击“应用”或“确定”)可以让您按下修饰键,使其保持“粘贴”状态向下,然后按键盘键以模拟同时按下键。 (可以选择地,如果以后要关闭“粘滞键”,则只需再次显示此对话框并清除该复选框,或再次将控件滑动到“一次按下一个键以获取键盘快捷键”旁边即可。)
打开粘滞键后,您可能需要配置它的工作方式。如果您使用的是Windows 7或Windows 8,请单击“设置粘滞键”链接,Windows允许您进行更改。如果您使用的是Windows 10,则在打开粘滞键时会自动显示设置。 (请参见图2。)
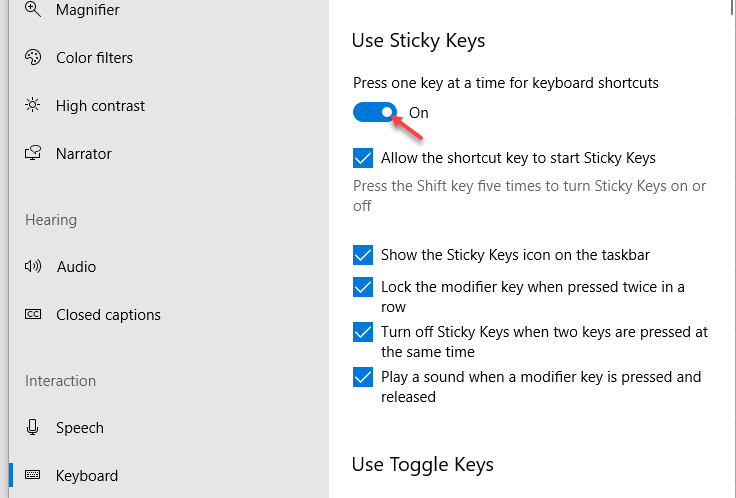
图2.打开粘滞键。
配置选项为粘滞键提供了几种工作方式。
选中要使用的选项,然后取消选中不需要的选项。如果您使用的是Windows 10,则更改将立即进行。如果您使用的是Windows 7或Windows 8,请单击“应用”或“确定”关闭对话框,并使设置生效。
本技巧(5648)适用于Windows 7、8和10。