使用同步中心
同步中心与脱机文件一起使用。它使您可以对网络文件及其对应的脱机文件之间的同步进行某种程度的控制。要在Windows 7中使用同步中心,请单击“开始”按钮,键入“同步中心”(不带引号),然后按Enter。 Windows将显示“同步中心”屏幕。如果您使用的是Windows 10,请在搜索栏中键入“ mobsync”(不带引号),然后按Enter。 (Mobsync是运行Sync Center的程序的名称。)(请参见图1。)
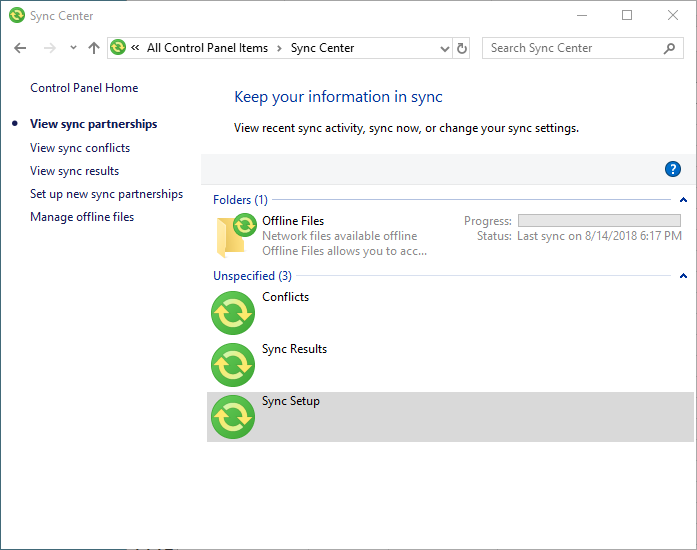
图1. Sync Center主屏幕。
若要立即将脱机文件与网络上的文件同步,请单击“脱机文件”文件夹,然后在工具栏上单击“同步”。进度条显示同步进度。您可以双击任何“未指定”项目以查看有关该项目的详细信息。例如,如果您双击“冲突”,则屏幕会显示哪些项目有冲突(即,在网络上还是在离线状态下都进行了编辑)并且没有同步。然后,您可以指示您要如何解决冲突。
如果双击“同步结果”,将显示有关最新同步活动的详细信息(错误,警告和其他同步信息)。
双击“同步设置”项,您就有机会建立新的同步合作伙伴关系。 (同步伙伴关系是脱机文件与其网络对应文件之间的关系。)
如果单击“同步中心”左侧的“管理脱机文件”链接,则Windows将显示“脱机文件”对话框。 (请参见图2。)
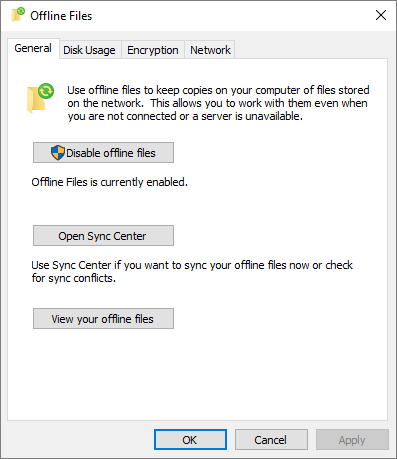
图2.处理脱机文件。
您可以从此处禁用脱机文件,返回到同步中心或查看单个脱机文件。
您可以在Sync Center中创建时间表,以便自动同步您的离线文件。再次调用同步中心,然后单击“脱机文件”文件夹。注意单词“ Schedule”出现在它的正上方(下面用红色圆圈圈出)。 (请参见图3。)
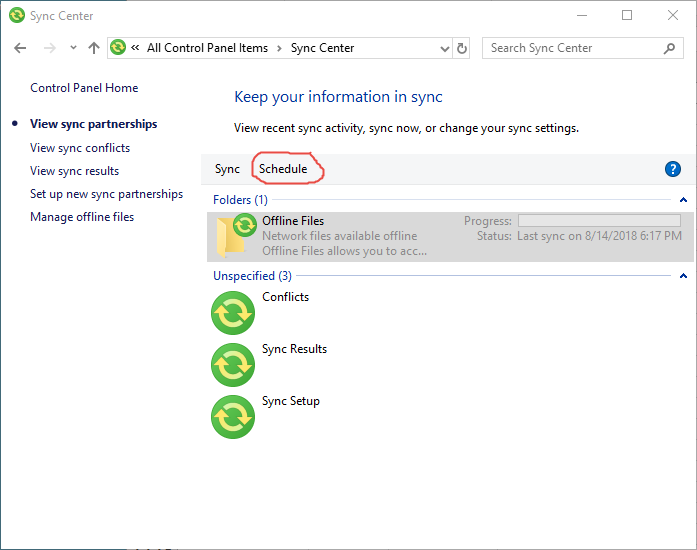
图3.设置同步时间表。
单击“计划”时,将启动一个向导,该向导使您可以指示应同步哪些项目,何时应进行同步以及应重复执行的频率。
请注意:尝试运行Sync Center时,可能会看到错误消息:“您在此计算机上未设置同步伙伴关系。单击“设置新的同步伙伴关系以开始使用”。如果发生这种情况,您将需要单击“同步设置”窗口左侧的“管理脱机文件”链接。 Windows显示前面提到的“脱机文件”窗口。单击启用脱机文件按钮,然后单击确定。您将需要重新启动计算机以应用刚刚选择的设置。机器重新启动后,您可以浏览并设置同步中心。
本技巧(13065)适用于Windows 7和Windows 10。