在Windows上使用两个监视器
在Windows上使用两个监视器具有巨大的优势。由于可以同时显示多个窗口,因此使用另一个监视器可以增加桌面的“空间”,这样您就可以看到更多窗口,而无需移动或调整它们的大小。
物理上将两个显示器连接到系统的方式可能因系统而异。许多(如果不是大多数)较新的计算机至少配备了两个DVI端口。 (DVI是首字母缩写,意思是_digital video interface_。)如果您有这两个端口,只需将显示器连接到它们。如果没有,则可以与视频卡制造商联系,以查看是否有可用的适配器来启用显示器的连接。
插入第二个监视器后,您必须配置Windows系统以使用它。为此,如果您使用的是Windows 7,请按照以下步骤操作:
显示控制面板(单击开始菜单,然后单击控制面板)。
。单击硬件和声音链接。
。单击连接到外部显示链接。 (请参见图1。)
请注意,控制面板显示系统上的两个监视器。就Windows而言,您可以单击任一监视器(1或2)并查看该监视器的特性。 (如果您在屏幕上看不到显示两个监视器,则Windows由于某种原因无法访问两个监视器。在这种情况下,您需要与视频卡制造商联系,以查看它们是否可以阐明这两个监视器的原因。监视器不可见。)
如果显示器的物理布局不同于图中所示,则可以单击并向左或向右拖动任一显示器的图像,以使该图与物理布局匹配。
最后要做的是指示您希望多个显示器如何工作。通过使用“多个显示器”下拉列表,您可以指示是否要复制显示器,扩展显示器(以便有效地使桌面“空间”增加一倍)或仅在其中一个显示器上显示桌面。
Windows 8和10试图简化使用多个监视器的过程。他们通过取消对话框并减少需要做出的决定来做到这一点。一旦显示器物理连接到计算机,就可以通过按Win + P来控制Windows使用附加显示器的方式。这将在屏幕右侧显示“第二屏幕”窗格。 (请参见图2。)
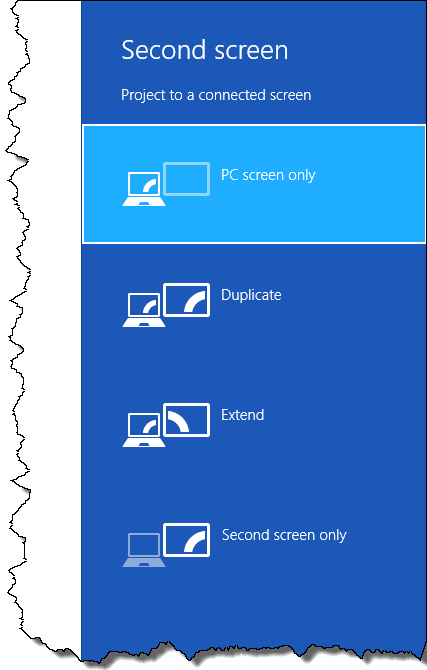
图2.第二个屏幕窗格。
在“第二屏幕”窗格中提供了四个选择。这些与Windows 7中“多个显示器”下拉列表中的选择非常相似,如前所述:
仅限于PC屏幕。*这实际上将关闭第二个监视器,而完全忽略它。一切都发送到您的主屏幕。
复制。*此选择将相同的内容同时显示在主屏幕和辅助屏幕上。如果第二台显示器用于演示,并且指向的方向与主显示器不同,则通常使用此功能。 (也许主显示器在笔记本电脑上,第二个实际上是某种类型的投影仪。)
扩展。*这使第二个屏幕成为主屏幕上显示内容的扩展。当您将鼠标指针从主屏幕右侧移开时,它会出现在第二个屏幕的左侧。
仅第二屏幕。*这样可以有效断开主屏幕的连接,将所有输出定向到第二屏幕。如果您的主屏幕比第二个屏幕小得多,例如,如果您将第二个屏幕插入笔记本电脑,则通常会使用此功能。
当您做出选择时,将立即实施。您将需要使用各种设置,因为其中一些设置可能会影响主显示器的分辨率。 (例如,如果您使用Duplicate,则将两台显示器的分辨率设置为两台显示器支持的分辨率。)
本技巧(11962年)适用于Windows 7、8和10。