使用Windows轻松传送
Easy Transfer是Windows实用程序,可让您将项目从一台计算机复制到另一台计算机或外部硬盘驱动器。它甚至可以帮助您将计算机升级到Windows的较新版本。可以复制的项目包括用户帐户,文档,音乐,图片,电子邮件,Internet收藏夹,视频等。
轻松传送的操作就像向导一样。要启动它,请单击“开始”按钮,键入“ Easy Transfer”(不带引号),然后按Enter。
出现Easy Transfer欢迎屏幕。 (请参见图1。)
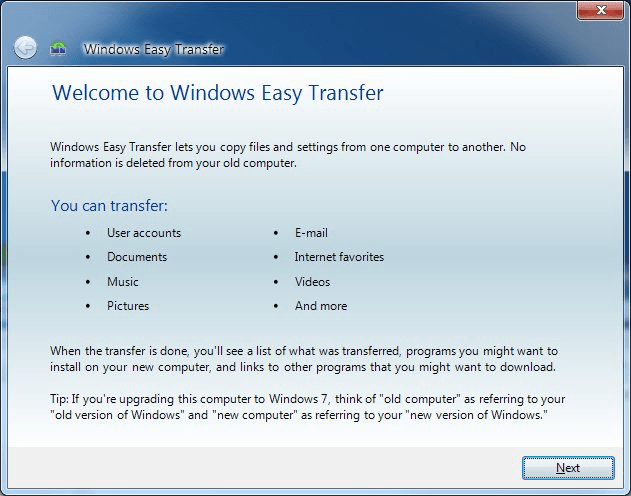
图1. Easy Transfer欢迎屏幕。
单击下一步将带您到一个屏幕,您可以在其中指定要传输的内容。 (请参见图2。)
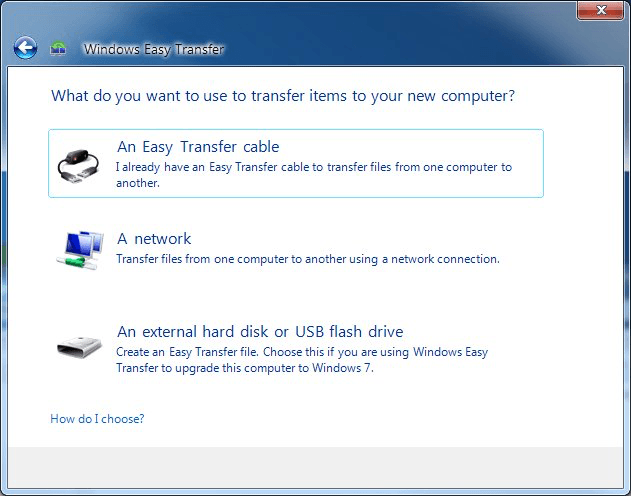
图2.选择将物品转移到哪里。
您在此处选择的选项取决于您要执行的操作和可用的硬件。如果您使用Easy Transfer电缆,则选择第一个选项。 (一根Easy Transfer电缆用于将物品直接从一台计算机转移到另一台计算机。)如果要通过网络转移物品,则选择第二个选项。如果要将项目复制到外部硬盘上,或者使用Easy Transfer升级操作系统,请选择第三个选项。
无论您在做什么,都将要求您确定哪台计算机是“旧”计算机。这是您要导出项目的_from_计算机。还要求您确定哪个是“新”计算机。这是您要导入项目的计算机。如果使用Easy Transfer将计算机升级到Windows 7,则“旧”
计算机是对旧版本Windows的引用,而“新”
计算机是对Windows的较新版本的引用。
描述Easy Transfer向导处理的所有各种情况都超出了本技巧的范围,因此,我们将选择将项目复制到外部硬盘驱动器作为示例。选择此选项后,向导将进入下一个屏幕,并立即开始计算所有可以传输的文件和设置。片刻之后,您将看到一个显示所有可用项目的屏幕。 (请参见图3。)
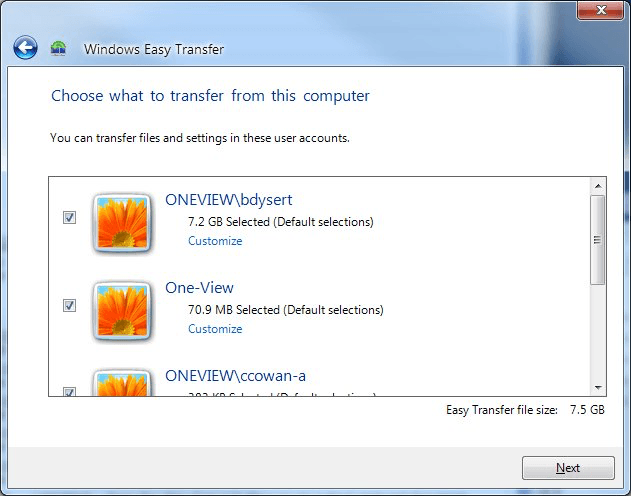
图3.选择要转移的项目。
如果您不想转移某些帐户或项目,只需取消选中该项目旁边的复选框,它就不会包含在转移中。当您单击“下一步”按钮时,系统将提示您指定Easy Transfer文件的密码。密码是可选的,因此,如果您不担心有人干预和复制文件,则可以将密码框保留为空白,然后单击“保存”按钮。
(请参见图4。)
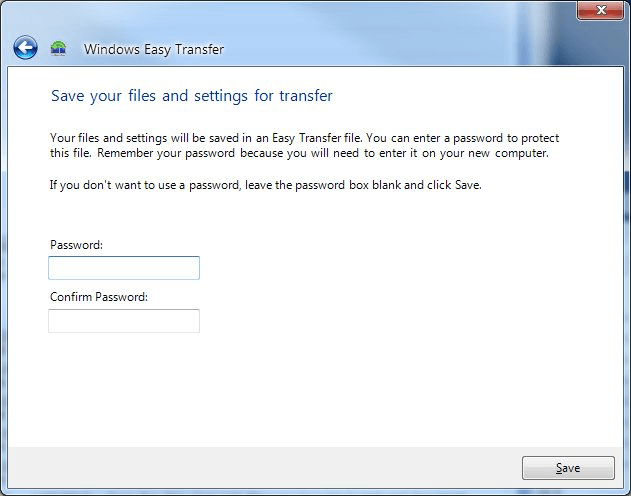
图4.输入可选密码。
单击“保存”后,系统将提示您输入要将Easy Transfer文件保存到的文件名和位置。选择位置和文件名,然后单击“保存”。此时,“轻松传送”开始将项目复制到“轻松传送”文件中。这可能需要很长时间,具体取决于您选择的传输方式,因此请耐心等待。
本技巧(12556)适用于Windows7。