将自己的图片用作帐户图片
通常,您有与您的帐户相关联的图片。您会在“欢迎”屏幕上以及单击“开始”按钮时看到此图片。您可以使用Windows提供的图片,也可以使用自己的图片。更改图片是Windows中最简单的操作之一,因此您可能需要定期更改图片以使生活变得有趣。
更改图片的最简单方法(如果使用的是Windows 7)是单击“开始”按钮,然后单击“开始”菜单右上角的现有图片。下图是“开始”菜单外观的裁剪版本。请注意,我当前的图片是一朵橙色的花。 (请参见图1。)
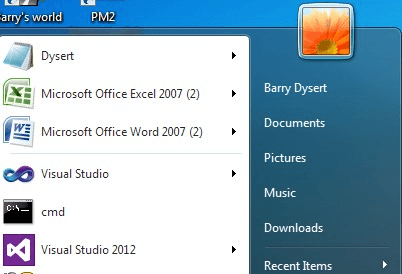
图1.开始菜单显示一个客户图片。
当我单击图片时,Windows在“控制面板”中显示“用户帐户”屏幕。 (请参见图2。)
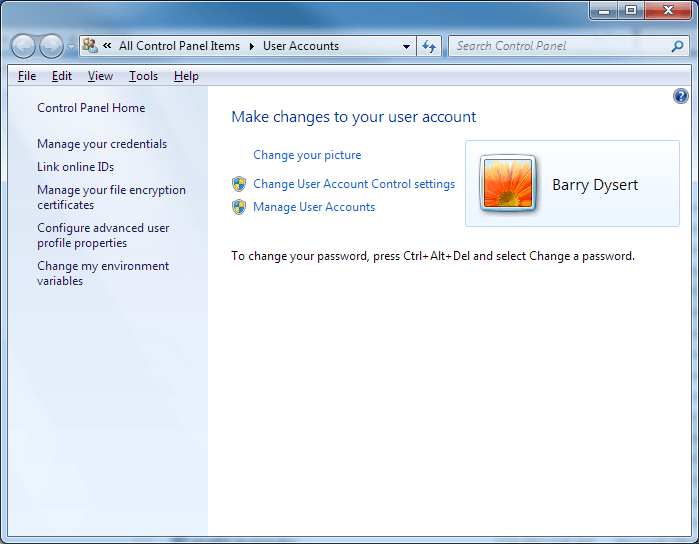
图2.“控制面板”中的“用户帐户”屏幕。
在这里,我单击“更改您的图片”链接,Windows将显示我可以选择的各种图片。 (请参见图3。)
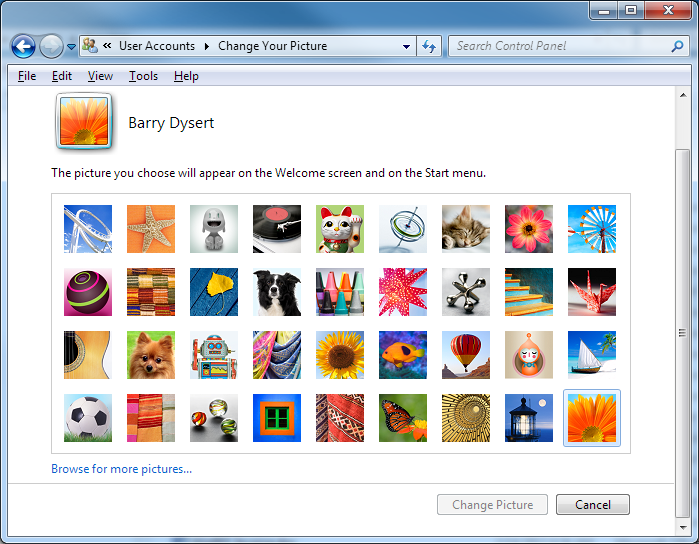
图3.选择一个帐户图片。
如果单击其中一张库存图片,然后单击“更改图片”按钮,则您的图片将立即更改。但是,如果您要设置自己的图片而不是使用其中一张图片,则应单击屏幕左下角的“浏览更多图片”链接。 (您可能希望实际使用您的图片作为您的帐户。)这将打开浏览器窗口,使您可以在任何地方查找自己的图片。找到要使用的图片后,单击图片,然后单击“打开”按钮。 (您也可以双击所需的图片。)您的图片将立即更改。
在Windows 8和Windows 10中,有关更改帐户图片的一般技巧与Windows 7中的大致相同。该想法是,您需要进入“帐户”屏幕,在此可以进行实际更改。
要在Windows 8中找到适当的位置,请显示“开始”屏幕,然后右键单击屏幕右上角的客户图片。然后,您会看到一个上下文菜单,从中可以选择更改帐户图片。
如果您使用的是Windows 10,请显示“开始”菜单,然后右键单击菜单区域顶部的客户图片。在出现的上下文菜单中,选择“更改帐户设置”。
在Windows 8和Windows 10中,这些步骤均会转到“帐户”屏幕。然后,您可以使用屏幕上的控件(与Windows 7中的控件非常相似)来指定要用作帐户图片的控件。
本技巧(3583)适用于Windows 7、8和10。