使用ChkDsk实用程序
ChkDsk实用程序(“检查磁盘”的缩写)是Windows的有用部分,可让您检查给定的硬盘驱动器是否有问题。一个好的习惯是定期运行ChkDsk(例如,每个月左右),以确保您尽早发现任何磁盘问题。
有两种方法可以运行ChkDsk:通过Windows界面或从命令行运行。
通过Windows界面运行ChkDsk
首先,导航到要检查的磁盘驱动器。 (您可以通过多种方式导航到驱动器,包括通过Windows资源管理器或文件资源管理器。)右键单击要检查的驱动器,然后从出现的上下文菜单中选择属性。 Windows将显示驱动器的“属性”对话框。您应该确保显示了“工具”标签。 (请参见图1。)
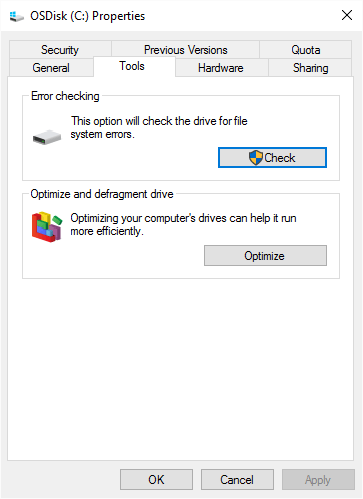
图1.磁盘属性。
接下来,单击立即检查或检查按钮。 (按钮上的确切措词取决于Windows版本。)接下来看到的内容可能会有所不同,具体取决于Windows版本。例如,如果您使用的是Windows 7,它将显示一个对话框,允许您设置检查方式的选项。 (请参见图2。)
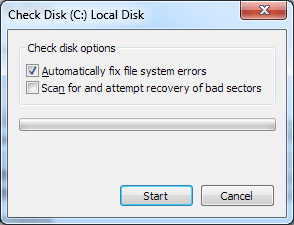
图2.设置磁盘检查选项。
如果仅选中顶部复选框,则会进行相对快速的检查。如果您同时选中两个复选框,则将进行更彻底(更耗时)的检查。选择选项后,单击“开始”按钮,该实用程序将检查您的磁盘。
如果使用的是Windows 10,则会看到一个对话框,指示是否需要扫描。您可以通过单击“扫描驱动器”选项来强制Windows进行扫描。 (请参见图3。)
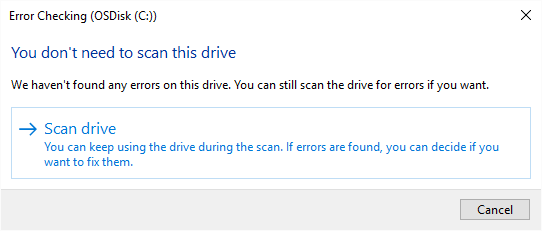
图3.准备检查驱动器是否有错误。
一旦开始扫描(无论您使用的Windows版本是什么),几分钟后,系统都会通知您扫描结果。
在命令行上运行ChkDsk
为了从命令行运行ChkDsk,请按照下列步骤操作:
。使用Windows的搜索功能搜索cmd。键入时,您应该在屏幕上看到cmd.exe的单个命令。
。右键单击cmd.exe,然后从出现的上下文菜单中选择以管理员身份运行。这将打开一个命令行提示符窗口。
。在命令行中键入以下内容,然后按Enter:
ChkDsk /?
此命令显示ChkDsk的帮助屏幕。您应该立即看到可以与该命令一起使用的选项列表。 (请参见图4。)
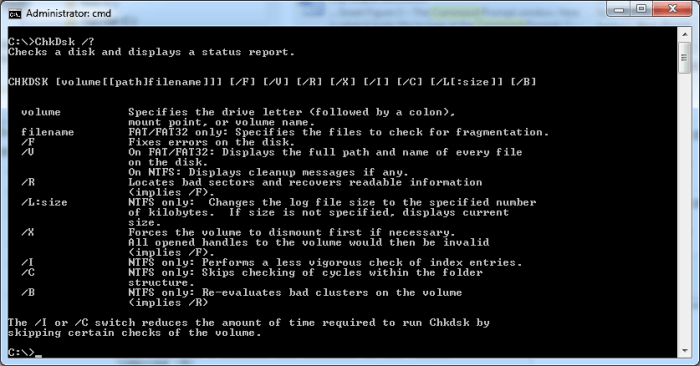
图4.与ChkDsk一起使用的选项。
请注意,首先,命令行版本的ChkDsk有很多可用的选项,这些选项无法通过Windows界面访问。在大多数情况下,您可以忽略大多数选项。
(但是,如果您喜欢冒险或想要发挥力量,知道它们在那里,会有些令人欣慰和令人生畏。)
|假设您正在检查NTFS卷,使用/ I或/ C开关调用ChkDsk将导致扫描相对较快(尽管不够彻底)。使用/ R开关执行更多的直通扫描。
如果您调用ChkDsk时未进行任何开关,尽管它会报告错误,但它会执行磁盘的相对快速的只读扫描,而不会尝试修复任何错误。
本技巧(12748)适用于Windows 7、8和10。