使用放大镜
我喜欢在Windows系统上使用的大型显示器。它支持非常高的分辨率,这意味着我可以在屏幕上获得许多精美的信息。这也意味着有些小物品有时很难看清。
下次您在屏幕上看不到任何东西时,请尝试调用放大镜。最简单的方法是按住键盘上的Windows键,然后按键盘上的加号(+)。 Windows“加倍”,以200%的放大倍数显示屏幕。再按一次Windows和加号键组合,您将转到300%。要缩小时,请继续按住Windows键,但使用键盘上的减号(-)键。
使用此快捷方式时,您会注意到Windows还会显示“放大镜”对话框。它所呈现的内容是非常多余的。 (请参见图1。)
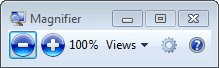
图1.“放大镜”对话框。
如果您更喜欢使用鼠标而不是继续使用键盘,则可以使用对话框中的下拉放大倍数来指定要使用的缩放倍数。对话框中还有其他控件也可以调整对放大镜的使用。
有趣的是,即使您将屏幕恢复到正常的放大倍率(使用键盘快捷键),放大镜也保持激活状态。您会注意到“放大镜”对话框消失了,但是桌面上会出现一个像放大镜的图标。
单击该图标,它消失,被“放大镜”对话框取代。
如果您使用的是Windows 7,则放大镜的工作方式取决于您在系统上是否使用Aero主题。如果是这样,则放大镜将按照已描述的方式工作。如果您不是,则放大镜的工作方式会有所不同。虽然用于调整缩放级别的键盘快捷键仍然可以正常使用,但是当放大镜处于活动状态时,桌面保持不变,但屏幕顶部显示了一个“放大窗口”,该窗口放大了您的鼠标位于。与使用Aero主题相比,这种使用放大镜的方法要花更多的时间来习惯,但是当您需要看一些小的东西时它会很方便。
该技巧(12562)适用于Windows 7、8和10。