使用讲述人
要在Windows 7系统上使用Narrator,请单击“开始”按钮,键入“ Narrator”(不带引号),然后按Enter。 Windows将显示“ Microsoft讲述人”对话框。 (请参见图1。)
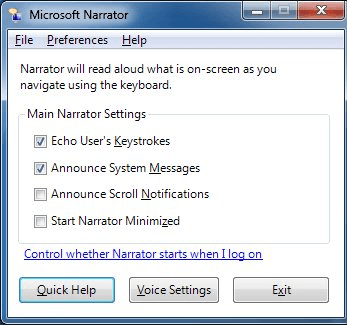
图1. Microsoft Narrator对话框。
建议您打开“讲述人”对话框,然后就启动“讲述人”。 (换句话说,如果您的扬声器已打开,则在操作本技巧时,您可能希望使其静音。)快速浏览一下Microsoft Narrator对话框,您可以配置该功能以控制其“读取”内容。给你。您可以设置“讲述人”,以便它可以回响您的击键,宣布系统消息,宣布滚动通知,并使Windows自动最小化“讲述人”。
单击快速帮助按钮,您可以收听有关讲述人的一些入门信息。单击“语音设置”按钮,可以更改讲述人语音的速度,音量和音调。退出按钮关闭讲述人。
如果要控制登录时讲述人是否启动,请单击“控制登录时讲述人是否启动”链接。
Microsoft讲述人对话框顶部的菜单提供与您可以通过按钮和复选框获得的功能相同的功能。 “帮助”菜单项显示键盘快捷键的列表,您可以使用这些快捷键指定讲述人要阅读的文本。 (例如,如何获取有关当前项目的信息,如何阅读整个选定的窗口,如何阻止讲述人阅读文本等)
在Windows 10系统上开始使用Narrator,与在Windows早期版本中有所不同。在“搜索”框中键入“旁白”(不带引号)以启动旁白,然后按Enter。 Windows将显示“讲述人”对话框,该对话框通知您讲述人的键盘更改。 (请参见图2。)
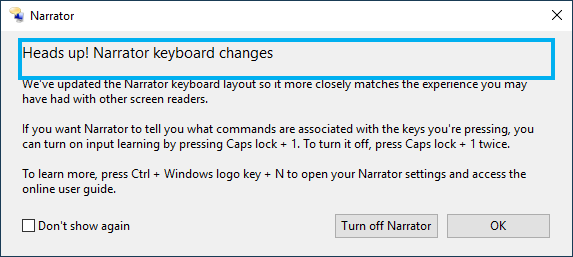
图2.“讲述人”对话框。
与Windows的早期版本一样,建议您打开“讲述人”对话框后,即会启动“讲述人”。如果不想在启动“讲述人”时再次显示“讲述人”通知对话框,请单击“不再显示”复选框。您可以通过单击“关闭讲述人”按钮来关闭“讲述人”。单击“确定”将转到“讲述人快速入门”指南。 (请参见图3。)
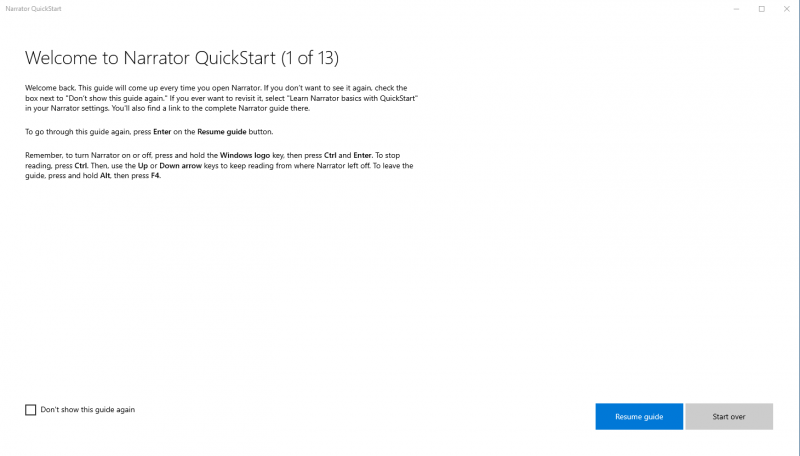
图3.“讲述人快速入门”指南。
如果不想在启动讲述人时显示本指南,请单击“不再显示本指南”复选框。单击“恢复指南”按钮将移至指南的下一页。单击“重新开始”按钮可在您所使用的指南页面的开头开始旁白。您可以通过单击窗口右上角的X来关闭“讲述人快速入门”指南。
启动“讲述人”时,“讲述人设置”图标会自动添加到任务栏。单击图标以显示“讲述人设置”窗口。 (请参见图4。)
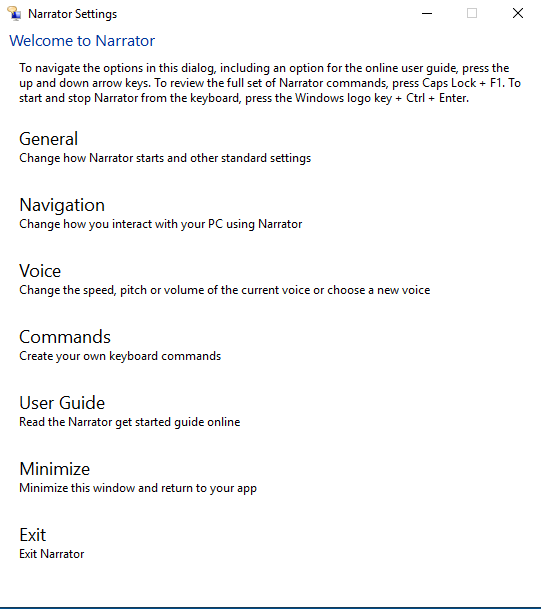
图4.“讲述人设置”窗口。
有几个链接可以带您进入“讲述人设置”的其他部分,使您可以更改“讲述人”的启动方式和其他常规设置,以及使用“讲述人”与PC交互的方式。更改旁白者的声音的速度,音调或音量;并创建自己的键盘命令。例如,如果单击“常规”链接,则“讲述人”将显示“讲述人设置”的“常规”窗口。进行所需的更改,然后单击“保存更改”链接以保存这些更改,并返回到“讲述人设置”对话框。单击“放弃更改”链接将放弃对设置所做的任何更改,并带您返回到“讲述人设置”对话框。可以在“讲述人设置”对话框中的任何链接上使用相同的过程。单击“用户指南”链接,将带您到浏览器的在线版本的“讲述人”入门指南。您可以通过单击“最小化”链接来最小化“讲述人设置”窗口。单击“退出”链接以退出“讲述人”。
该技巧(3585)适用于Windows 7和Windows 10。