使用截图工具
截屏工具是一种方便的Windows实用程序,可让您截屏显示的一部分以进行保存,编辑,邮寄等。该工具有点像打印屏幕,只是它使您可以捕获屏幕的任意部分。显示。
大多数人在其桌面上都有“狙击工具”(或固定在任务栏上),因此,只需双击其图标(或单击任务栏中的图标)即可启动它。如果您的桌面上没有截图工具,则可以在Windows 7中通过转到“开始” |“启动”来启动它。所有程序配件|截图工具。在Windows 8中,您可以按Win + C以显示超级按钮栏。然后,在“搜索”框中,键入“ snipping”(不带引号),然后按Enter。在Windows 10中,键入“ snipping”(不带引号),然后按Enter。
启动该工具后,显示会逐渐消失,以方便您捕获所需的屏幕任何部分。该工具的控制窗口也会出现。 (请参见图1。)
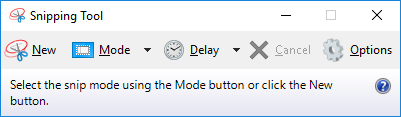
图1. Snipping Tool的控制窗口。
此时,您可以通过关闭窗口来取消剪切操作,或者可以继续使用该工具。如果单击“选项”按钮,Windows将显示“剪裁工具选项”对话框。 (请参见图2。)
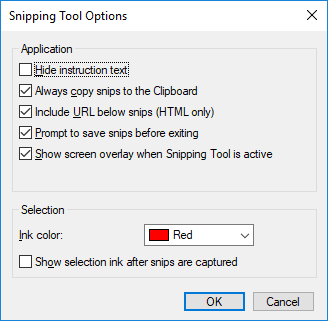
图2. Snipping Tool Options对话框。
通常,您只需设置一次即可,因为这些选项已保存以备后用。模式下拉列表(如果使用的是Windows 7或Windows 8,则为“新”下拉列表)用于指定要执行的屏幕捕获类型。下拉列表中有四个选项:
自由格式片段。*此选项使您可以在要捕获的显示的任何部分周围绘制形状。
矩形片段。*此选项使您可以捕获显示的矩形部分。
窗口片段。*此选项用于捕获窗口或对话框。
全屏截图。*此选项可让您捕获整个屏幕。
在下拉列表中选择的任何内容都是永久性的,这意味着将其保存以备后用。
假设您选择了前两种截屏方法之一,此时,您可以在要捕获的屏幕部分周围单击并拖动鼠标。释放鼠标时,捕获的图像将显示在“截图工具”对话框中。 (请参见图3。)
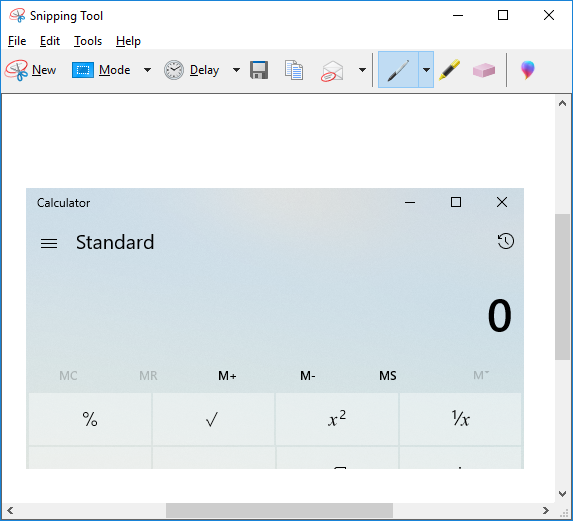
图3. Snipping Tool对话框用于显示捕获的内容。
使用“截图工具”对话框中的工具,可以注释,编辑,突出显示,擦除,保存和通过电子邮件发送图像。您可能需要将图像复制到剪贴板,以便可以将其粘贴到另一个应用程序中。或者,您可能希望将图像保存到文件中以进行后续处理。完成剪裁后,您可以照常关闭对话框,或选择“文件” |“常规”。出口。
本技巧(12558)适用于Windows 7、8和10。