天气图
当您观看当地新闻时,通常可以在显示该地区天气的地图前面看到气象学家。这些地图通常显示雷达图像,温度,降水量等。使用Windows 10和Weather应用程序,您只需单击鼠标即可使用这些地图。
要开始在Weather App中使用天气地图,请单击“开始”按钮并滚动到并单击“天气”。将打开“天气”应用程序。要打开“天气”应用程序的“地图”标签,请单击“天气”应用程序左侧的“地图”图标。
Weather应用程序的“地图”选项卡分为六个部分。使用应用程序窗口顶部的六个链接可以访问这些部分。每个部分都包含一个时间表,虽然您可以暂停,但无法进行遍历。
默认情况下,您首先看到的部分是“雷达观测”部分。顾名思义,将显示当前雷达观测结果,并突出显示降水。您还会看到与雨,雨与雪和雪相关的三个图例。每个图例表示您在地图上看到的颜色与您在地图上显示的降水类型相关。 (请参见图1。)
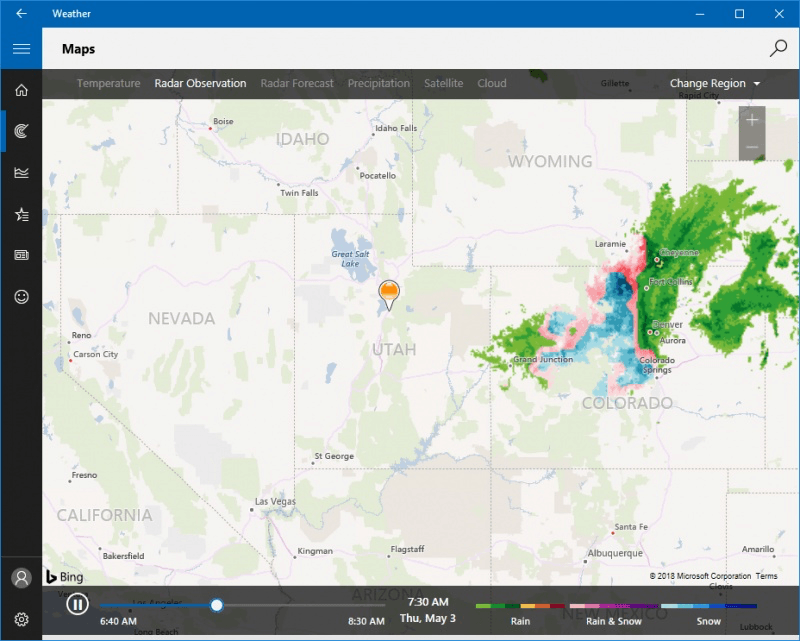
图1. Weather应用程序的Maps选项卡的Radar Observation部分。
如果要查看预测的雷达观测,可以单击应用程序顶部的“雷达预测”链接。同样,顾名思义,“雷达预测”部分会在当天进行时显示预测的预测。 (请参见图2。)
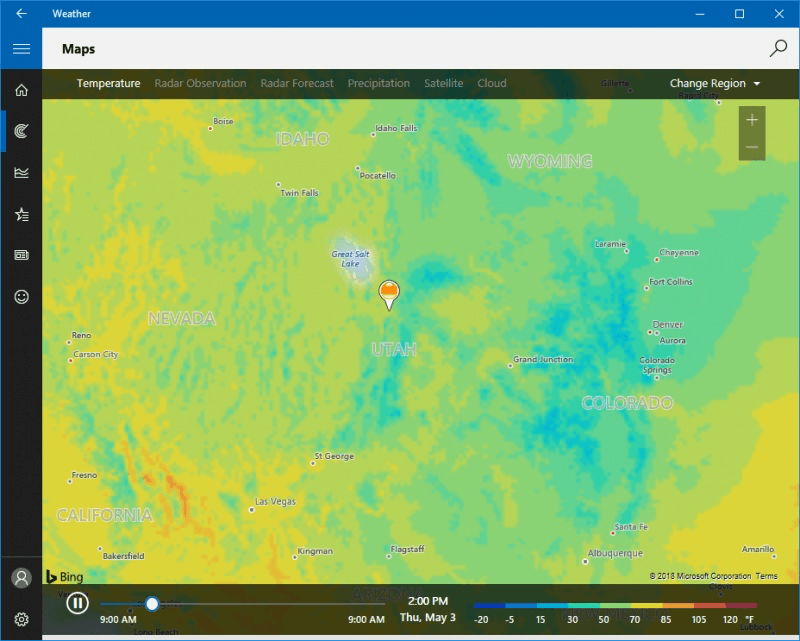
图2. Weather应用程序的Maps选项卡的Radar Forecast部分。
如果单击应用程序顶部的“温度”链接,则“天气”应用程序将显示您未来24小时内该区域温度的预测预报。除了在“地图”选项卡的每个部分中显示的时间线之外,还显示了图例,该图例显示了颜色如何与特定温度相关。 (请参见图3。)
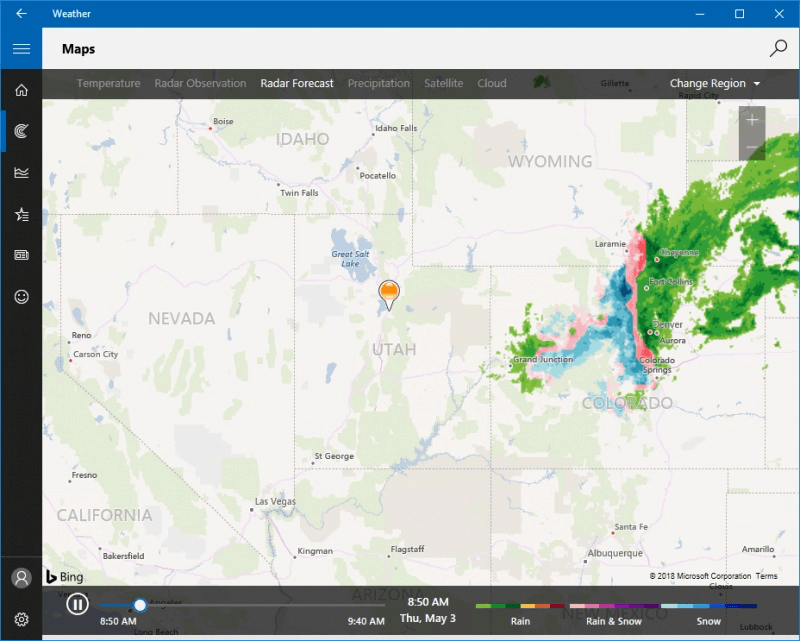
图3. Weather应用程序的Maps选项卡的Temperature部分。
单击“降水”链接可打开“天气”应用程序的“降水预报”部分。与“温度”部分类似,它向您显示未来24小时的预计降水量预测。
您还会得到一个图例,该图例显示每小时的预期降水量。 (请参见图4。)
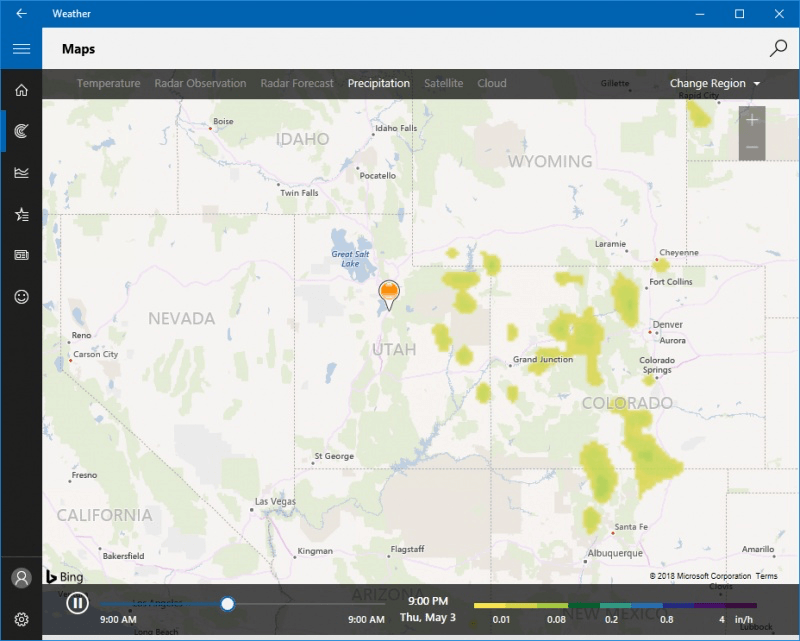
图4. Weather应用程序的Maps选项卡的Precipitation部分。
天气应用程序可让您查看您所在地区的云覆盖范围。通过单击“卫星”链接,将显示“卫星”部分,其中显示当天的云覆盖率以及可暂停的时间轴。
(请参见图5。)
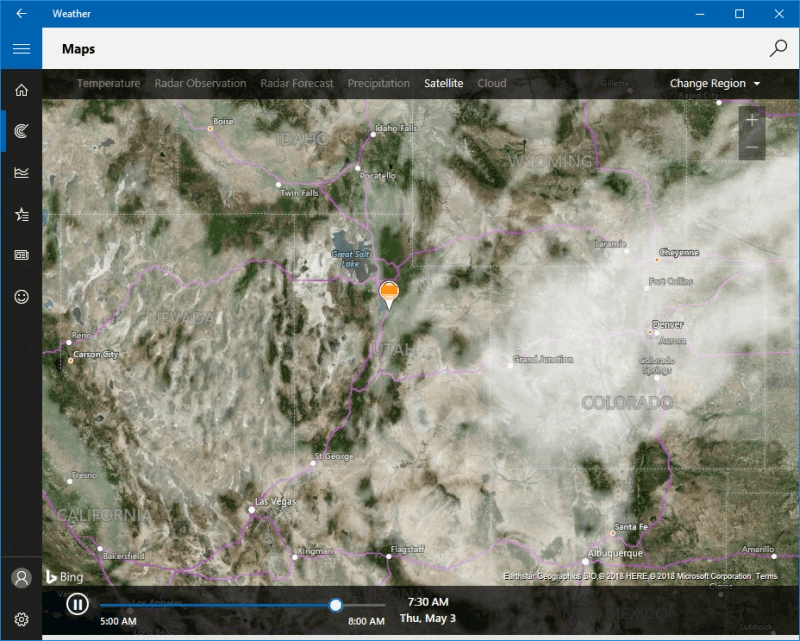
图5. Weather应用程序的Maps选项卡的Satellite部分。
如果您想查看您所在地区的预测云覆盖率,可以单击顶部的“云”链接。本部分向您显示了未来24小时内您所在区域的云覆盖范围的预计估算。 (请参见图6。)
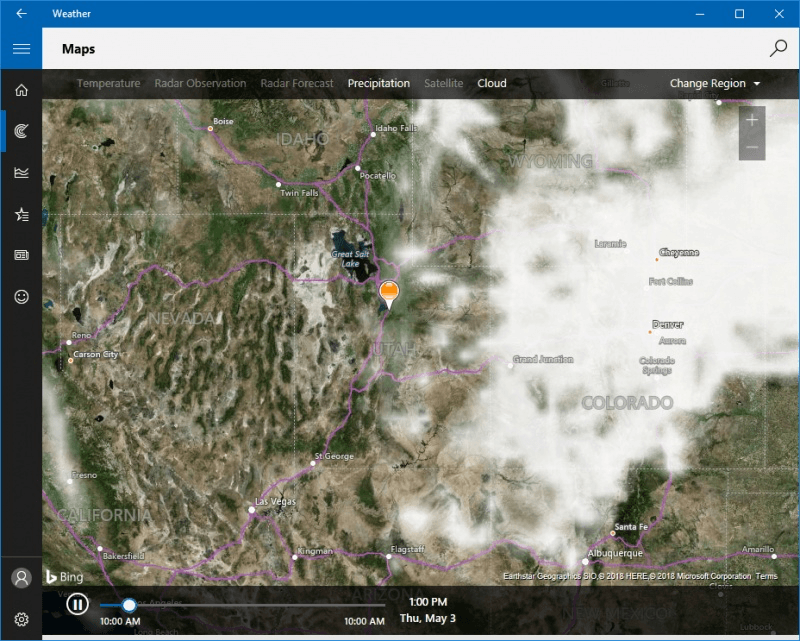
图6. Weather应用程序的Maps选项卡的Cloud部分。
使用“天气”应用程序的“地图”选项卡的这六个部分,您可以快速轻松地查看天气与您所在区域的交互方式的直观表示。它可以帮助您了解并深入了解户外活动的更好计划。
本技巧(13524)适用于Windows 10。