通过NTFS压缩处理压缩的文件和文件夹
很多时候出现问题,“如何在Windows中压缩文件或文件夹?”尽管这样做的原因很明显(以释放磁盘空间),但您可能需要考虑该问题背后的动机。一方面,这些天磁盘空间相对便宜。许多新的笔记本电脑都配备500 GB硬盘,您无需花更多钱就可以获得1 TB驱动器。而且,不要忘了外部驱动器和云存储。加上以下事实:文件压缩实际上可能不会为您节省太多空间,并且确实会增加访问压缩文件时的处理时间,您可能会开始怀疑是否真的值得压缩文件。
如果您有大量的文本文件,它们通常会很好地压缩,但是占用最多空间的文件通常是二进制文件,而压缩它们通常根本不会节省太多空间。但是,如果您要压缩文件,则可以轻松地进行压缩。只需右键单击该文件,然后选择“属性”。在常规选项卡下,单击高级按钮。
(请参见图1。)
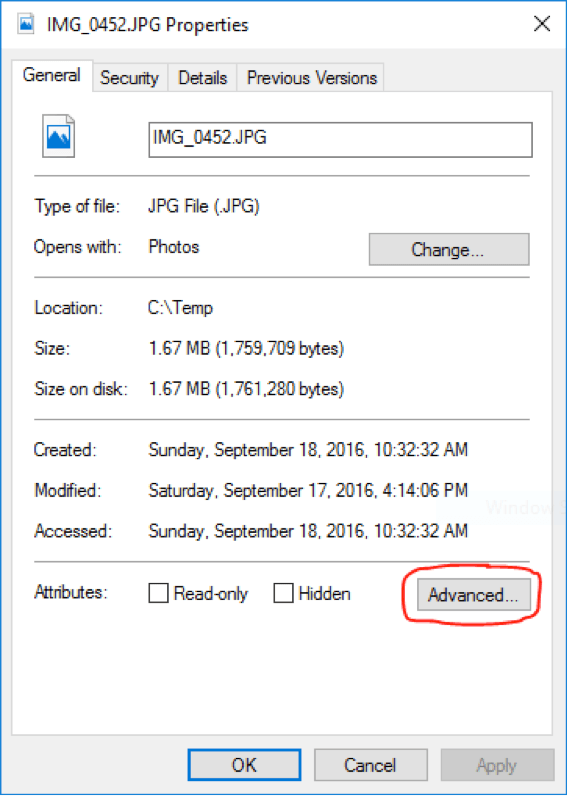
图1.文件的Properties页面。
单击“高级”后,将显示另一个页面,您可以在其中选中表示要压缩文件的框。 (请参见图2。)
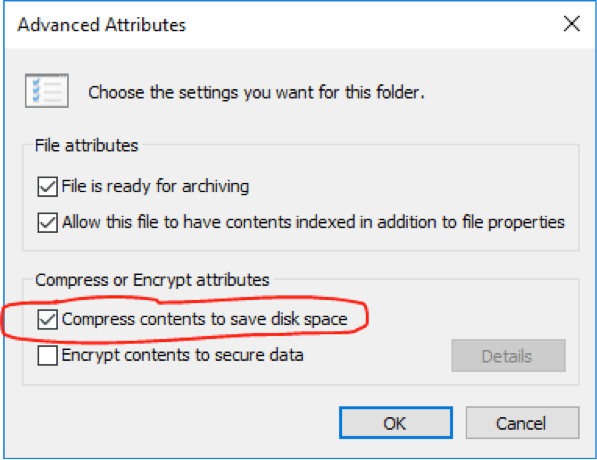
图2.设置要压缩的文件。
现在,当您从对话框中单击“确定”时,您将看到(假设设置已提供)另一种颜色的新压缩文件。
(请参见图3。)
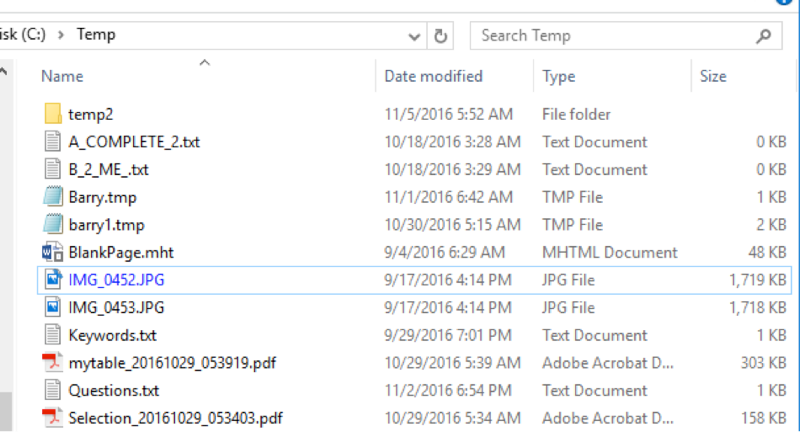
图3. File Explorer中以颜色编码的压缩文件。
另外,如果仔细查看,您可能会注意到文件图标的右上角略有变化,这也告诉您文件已被压缩。
要解压缩文件,只需返回并取消选中“高级属性”对话框窗口中的复选框,文件将恢复为原始状态。
压缩的_folders_是Windows中的一项简洁功能。如果将文件夹标记为已压缩,则放置在该文件夹中的所有文件都会自动变为压缩状态。您将文件夹标记为已压缩,就像将文件标记为已压缩一样,右键单击该文件夹,然后选择“属性”。然后单击高级。然后单击复选框进行压缩。
本技巧(375)适用于Windows 10。