默认情况下嵌入TrueType字体(Microsoft Word)
像许多Word用户一样,Don在文档中广泛使用TrueType字体。在准备供他人使用的文档时,他通常将文档设置为嵌入TrueType字体。由于对每个文档执行此操作都比较麻烦,因此Don想知道是否存在一种方法来设置字体嵌入,以便默认情况下对所有文档都启用它。
嵌入TrueType字体是通过选择“工具” |“字体”来完成的。选项|单击保存,然后在对话框上设置嵌入选项。 (请参见图1。)
此设置对于单个文档而言是永久性的,这意味着当您保存文档时,与字体嵌入相关的设置将随之保存。因此,您可以更改模板中的设置,这将影响基于该模板创建的所有文档。
只需加载模板(甚至是普通模板),更改嵌入选项,然后保存模板即可。
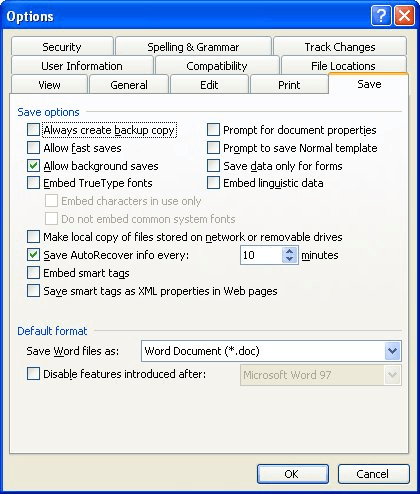
图1.“选项”对话框的“保存”选项卡。
请记住,这种方法仅影响基于模板的新文档。它们都将打开嵌入,但是模板所附的现有文档将不受影响。为什么?
因为文档已经关闭了字体嵌入设置,所以文档设置将覆盖模板设置。
所有这些都有一个警告-请记住,打开字体嵌入会增加文档的大小,有时甚至会大大增加。如果更改模板以使其默认情况下处于嵌入状态,则这意味着从该模板创建的所有文档都将比原先的文档大(可能不必要)。您需要花很多精力来关闭那些不需要的字体嵌入文档,以最大程度地减小文档尺寸。
如果主要问题是按所需方式设置嵌入选项,则可以创建一个宏来为您设置嵌入选项。这不是一个困难的宏,可以将其分配给快捷键或工具栏按钮(单击一下即可),并且为打开的文档正确设置了选项。以下是打开字体嵌入的宏的示例:
Sub EmbedTrueType() With ActiveDocument .EmbedTrueTypeFonts = True .SaveSubsetFonts = False .DoNotEmbedSystemFonts = True End With End Sub
此宏设置与字体嵌入相关的所有三个选项。如果希望设置不同,则可以更改每个选项的True / False设置。 (当然,您需要确保始终将.EmbedTrueTypeFonts属性设置为True才能真正嵌入字体。)
注意:
如果您想知道如何使用此页面(或_WordTips_网站上的任何其他页面)上描述的宏,我准备了一个包含有用信息的特殊页面。
_WordTips_是您进行经济有效的Microsoft Word培训的来源。
(Microsoft Word是世界上最流行的文字处理软件。)本技巧(231)适用于Microsoft Word 97、2000、2002和2003。您可以为Word(Word 2007)的功能区界面找到此技巧的版本。和更高版本)在这里: