跟随具有不同字符的数字(Microsoft Word)
Word在设置编号列表方面提供了很大的灵活性。默认情况下,出现在编号列表中的数字后跟一个句点。如果要将数字后面的字符更改为句点以外的其他字符,最好为带编号的段落(或标题)使用样式。如果使用的是Word 2002或Word 2003,请按照下列步骤操作:
。从格式菜单中选择样式和格式。 Word在文档的右侧显示“样式和格式”任务窗格。
。在样式列表中,将鼠标指针悬停在要更改其编号格式的样式上。向下箭头显示在样式名称的右侧。
。单击向下箭头,然后选择修改。 Word将显示“修改样式”对话框。 (请参见图1。)
。单击格式按钮,然后选择编号。 Word将显示“项目符号和编号”对话框。
。单击“编号”(请参见图2)或“轮廓编号”选项卡,具体取决于您希望此样式处理的编号类型。
。从可用的编号样式中选择一种。您应该单击最接近要完成的任务。
。单击自定义。 Word将显示“自定义编号列表”(请参见图3)或“自定义轮廓编号列表”对话框。
。在数字格式框中,您将看到编号的显示方式。您应该看到列出的系列的第一个数字,然后是句点。
。将句点更改为您想要跟随数字的任何数字。
。关闭所有对话框。
。使用样式可使用自定义格式设置要编号的段落的格式。
如果您使用Word 97或Word 2000,则步骤略有不同:
。从格式菜单中选择样式。 Word将显示“样式”对话框。
。在样式列表中,选择要更改其编号格式的样式。
。单击修改。 Word将显示“修改样式”对话框。
。单击格式按钮,然后选择编号。 Word将显示“项目符号和编号”对话框。
。单击“编号”或“大纲编号”选项卡,具体取决于您希望此样式处理的编号类型。
。从可用的编号样式中选择一种。您应该单击最接近要完成的任务。
。单击自定义。 Word将显示“自定义编号列表”或“自定义轮廓编号列表”对话框。
。在数字格式框中,您将看到编号的显示方式。您应该看到列出的系列的第一个数字,然后是句点。
。将句点更改为您想要跟随数字的任何数字。
。关闭所有对话框。
。使用样式可使用自定义格式设置要编号的段落的格式。
无论您使用的是哪个版本的Word,“自定义编号列表”和“自定义大纲编号列表”(请参见图4)对话框(步骤7)之间都存在差异。如果要格式化大纲编号,则可以单击“更多”按钮。完成后,您将看到对话框的底部显示了一些其他选项。 (这些选项和“更多”按钮在“自定义编号列表”对话框中不可用。)
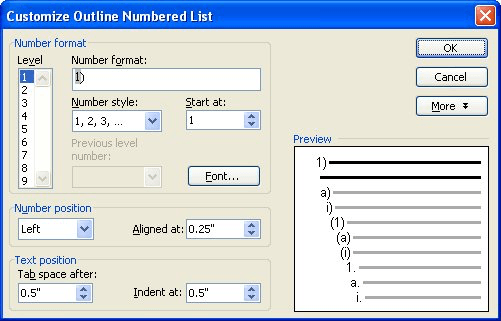
图4.“定制轮廓编号列表”对话框。
可用选项之一称为“跟随选项卡为”,并且有三个选项:“选项卡字符”,“空格”或“无”。此设置指示您在“数字格式”框中输入的字符之后会出现什么。您可以选择适合您需要的任何东西。
_WordTips_是您进行经济有效的Microsoft Word培训的来源。
(Microsoft Word是世界上最流行的文字处理软件。)本技巧(7788)适用于Microsoft Word 97、2000、2002和2003。您可以为Word(Word 2007)的功能区界面找到此技巧的版本。和更高版本)在这里: