图片自行移动(Microsoft Word)
您是否曾经将图片放在文档中,希望它们留在固定的位置,然后发现它们四处移动?这在Word中并不罕见,通常可以追溯到对Word如何处理图片的误解。
将图片放置在Word文档中时,可以将其嵌入或浮动放置。默认的放置方法取决于您使用的Word版本。内联图片非常棒,并且将与您放置它们的位置完全一样,因为它们与段落中的任何其他字符一样被对待。
内联图片对于某些用途而言尤其出色,尤其是对于较大的图片。内联图片,因为它们就像对待文本一样,因此请遵循放置它们的段落的对齐方式。因此,如果您将段落居中并且图片是段落中唯一的内容,则图片将居中。同样,只需使用“格式”工具栏上的段落对齐工具,就可以左对齐或右对齐图片。嵌入式图片的缺点当然是文本不会环绕它们,因此您可能无法获得所需的确切布局。
浮动图片是一个不同的故事。浮动图片可以做到这一点-浮动。同样,可以对图片进行格式化,以使文本在图片周围浮动。为了控制图片的浮动行为,Word提供了一个锚点,该锚点指示文档中与图片关联的点。您可以通过选择工具|查看这些锚点。选项|查看并确保选中“对象锚点”复选框。当您随后单击浮动图片时,您会在文档中锚定所选图片的位置看到一个实际的锚字符。
要修改图片锚点的行为,只需在图片上单击鼠标右键,然后从“上下文”菜单中选择“设置图片格式”。 Word将显示“设置图片格式”对话框。单击版式选项卡上的高级按钮。 (请参见图1。)结果对话框中有一个标签为Picture Position的选项卡,您可以在其中指定浮动图片的位置。 (换句话说,您可以指定锚的行为。)
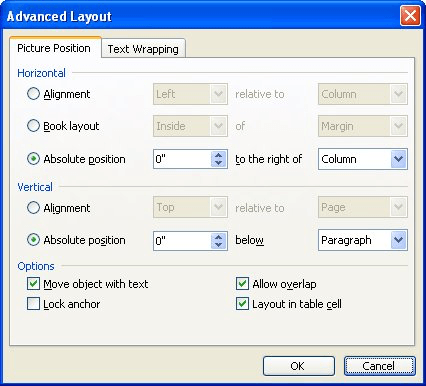
图1.“高级布局”对话框的“图片位置”选项卡。
图片位置选项卡上有两个重要的复选框;两者都在对话框的底部。 “带有文本的对象移动”复选框控制对象是否随着锚定的文本移动而移动。因此,如果图片锚定在段落上,并且在该段落之前插入文本,则该图片将随着该段落及其相关的锚点在页面上向下移动而向下移动。如果清除该复选框,则锚点将移动,但图片将保持放置位置。默认情况下,此复选框处于选中状态,因此图片通常随其基础文本一起移动。如果您不希望它们移动,请清除此复选框。
另一个重要的复选框是“锁定锚点”。此复选框控制锚点是否可以移动。通常,如果单击图片并将其拖到新位置,则该图片的锚点将更改为最接近该图片新位置的段落。如果锁定了锚点,即使您移动了图片,锚点也会保持放置状态。
通过了解“图片位置”选项卡上的控件,可以解决许多图片定位问题。您应该与他们一起玩,以找出哪种设置组合最适合您使用图片。
话虽如此,有些人发现只需将图片放在其他对象中,便可以更好地控制图片的放置位置。例如,您可能要创建一个单格表格并将图片放在表格单元格中。同样,您可能想要创建一个文本框并将图片放置在文本框中。如果与直接处理图片相比,使用表格和文本框更舒适,则这两种方法都适用。此外,以这种方式使用图片会为您提供通常会有的其他选择。例如,您可以将边框应用于表格单元格或文本框,从而在图片周围创建边框。
_WordTips_是您进行经济有效的Microsoft Word培训的来源。
(Microsoft Word是世界上最流行的文字处理软件。)本技巧(1743)适用于Microsoft Word 97、2000、2002和2003。您可以在Word(Word 2007)的功能区界面中找到此技巧的版本。和更高版本)在这里: