了解章节(Microsoft Word)
如果您有一段时间使用过Word,则会知道可以使用三种常规格式来设置文档格式:页面格式,段落格式和字符格式。通常,整个文档只设置一次页面格式化。那是因为您的纸张尺寸很少在文档中间改变。但是,您可能还需要不时更改其他页面格式设置,即使在文档中间也是如此。例如,您可能想要更改特定页面上的上边距,或者您想要更改页眉或页脚在特定页面上的显示方式。
Word处理此类中间文档页面格式更改的方式是通过使用_sections。_部分是文档的一部分,应将一组页面格式设置属性应用于该部分。如果您发现自己需要更改与页面布局有关的任何内容,只需创建一个新部分并仅更改该部分的格式即可。
通过从插入菜单中选择中断,您可以在文档中插入一个新的部分。 Word将显示“中断”对话框。 (请参见图1。)
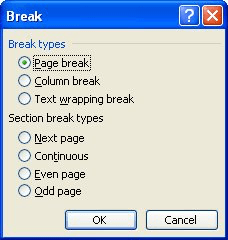
图1. Break对话框。
您可以选择以下任何一种分节符:
Next Page . *这种分节符类型导致Word立即跳到下一页并开始新的节。
Continuous . *此节的中断导致Word继续使用当前节格式,直到有意义地切换到新节格式为止。如果新的节格式可以立即应用,那么它将适用。否则,它将在下一页生效。
Even Page . *输入此分节符后,Word会立即跳到下一个偶数页,并在必要时插入一个空白的奇数页。
Odd Page . *这种类型的分节符导致Word立即跳到下一个奇数页,并在必要时插入空白的偶数页。
选择所需的分节符类型,然后单击“确定”。插入分节符,您可以格式化新节(或旧节)
如您所愿。您始终可以通过查看状态栏来知道您所在的部分。页码左侧是符号Sec1。这意味着您位于文档的第1部分。如果表示法是第3节,则位于第3节中。(您有这个想法,您可以在文档中根据需要设置任意多个节。)
_WordTips_是您进行经济有效的Microsoft Word培训的来源。
(Microsoft Word是世界上最流行的文字处理软件。)本技巧(1920)适用于Microsoft Word 97、2000、2002和2003。您可以为Word(Word 2007)的功能区界面找到此技巧的版本。和更高版本)在这里: