在表中添加多行(Microsoft Word)
希瑟经常与已经有三行表的模板一起工作(即标题行加三个空行)。有时,她需要向表中添加10或20行。要插入行,Heather突出显示三个现有行,然后单击“在下面插入行”。然后,她选择所有六行并重复该过程,直到获得所需的行数为止。这很繁琐,所以希瑟(Heather)想知道是否有一种方法可以简单地告诉Word她要添加多少行,而不是必须采用这种拼凑的方法或创建一个全新的表。
实际上,可以使用多种方法将所需的行添加到表中。 (灵活吗?是的。单词灵活!!)一种方法是依靠可信赖的F4键。将单个行插入到表中,然后重复按F4键,直到获得所需的行数。 F4键会重复执行您的最后一个操作,并且由于在您按下该键之前要执行的操作是插入一行,因此每按一次F4都会完成此操作。
另一种方法是将插入点放置在表格的最后一个(右下)单元格中。按Tab键,Word将在表中添加一行。这样做的原因是因为Tab键实际上移到了表中的下一个单元格。由于没有“下一个单元格”,因此Word通过添加该行来创建一个。当您继续按Tab时,插入点将在新行的各个单元格之间移动,直到到达最后一个单元格为止,再次按Tab键将再次添加新行。它比F4方法按键更多,但是如果表中没有很多列,则很容易做到。
我经常用来添加多行的一种简单方法是选择其中一行,按Ctrl + C(将行复制到剪贴板),然后立即开始按Ctrl + V。每次按Ctrl + V组合键都会在表中添加另一行。
如果您使用的是Word 2013或Word 2016,则还可以使用鼠标轻松插入表行。确保插入点在表格内的某个位置,然后将鼠标指针移到表格的左侧和两行之间。 Word将显示“插入指示符”。
(请参见图1。)
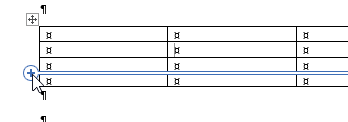
图1.在Word 2013和Word 2016中插入表格行。
根据需要多次单击指示器上的加号;每次点击都会插入一个新行。
您也可以将插入点放置在现有表的正下方,并使用“插入表”选项(在功能区的“插入”选项卡上,单击“表”工具,然后选择“插入表”)。在出现的对话框中,指定要多少列(与当前表中的列数相同)和多少行。当您单击确定时,Word将插入行并使它们成为上一个表的延续。
您可能需要调整新行的列宽以匹配现有行,但是通过一项操作,您将确切获得所需的行数。
如果您想使用宏来解决问题,这一点特别有用。
Sub AddTableRows() If Selection.Information(wdWithInTable) Then Application.Dialogs(wdDialogTableInsertRow).Show Else MsgBox "Insertion point not in a table!" End If End Sub
您需要做的就是确保插入点在表中,然后运行宏。 (请记住,您可以将其分配给`link:/ wordribbon-Adding_Tools_to_the_Quick_Access_Toolbar [Quick Access Toolbar]`或快捷键。)执行此操作时,您会看到Insert Rows对话框。 (请参见图2。)
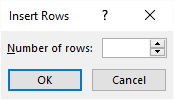
图2.“插入行”对话框。
只需输入所需的行数,然后单击“确定”,Word就会将该数字插入表中。
注意:
如果您想知道如何使用此页面(或_WordTips_网站上的任何其他页面)中描述的宏,我准备了一个包含有用信息的特殊页面。
链接:/ wordribbon-WordTipsMacros [点击此处在新的浏览器标签中打开该特殊页面]。
_WordTips_是您进行经济有效的Microsoft Word培训的来源。
(Microsoft Word是世界上最流行的文字处理软件。)本技巧(13454)适用于Microsoft Word 2007、2010、2013和2016。