插入符号的更好方法(Microsoft Word)
Rachelle经常需要在Word中插入符号。可能是复选标记,带重音的字母或分隔符号。对她而言,Word的“插入符号”对话框似乎陷于1990年代。她花了太多时间在字体家族中滚动尝试查找字符。 “最近使用的”
list没用,因为它包含她从未使用过的符号,并且省略了她经常使用的符号。 Rachelle非常感谢任何Word hack,加载项或其他插入符号的方法。
您可以在Word中使用多种方式使用符号。正如Rachelle所指出的,大多数人都使用“符号”对话框。如果您需要经常使用该对话框,则很快会发现使用它可能很麻烦。要解决此问题,请注意,“符号”对话框实际上包含一些可以使用的帮助。 (请参见图1。)
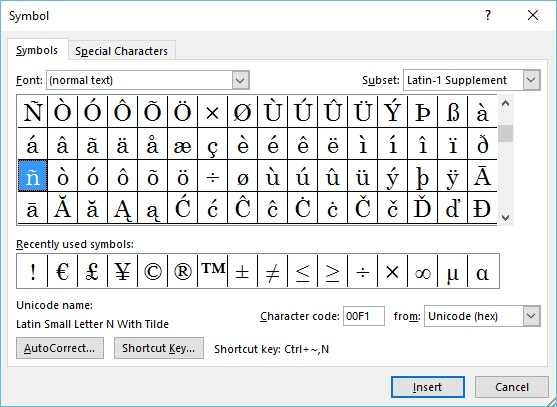
图1. Symbol对话框。
请注意,当您选择一个符号时,在对话框的右下角附近会显示一个“字符代码”。该字符代码实际上可以用作快捷键。您需要做的就是在键入该字符代码时按住Alt键。当您释放Alt键时,Word会将符号插入文档中。另一种方法是简单地键入四个Unicode字符,然后按Alt + X,这会将字符代码转换为符号。
如果您仅定期插入几个字符,则只需记住代码即可。如果您“很少”,有些人会简单地将它们记在便笺上,然后将其用作备忘单,以输入所需的字符。
回头看“符号”对话框,您会注意到在对话框底部附近是一个“快捷键”按钮,而在该按钮的右侧则表明是否为该角色分配了快捷键。如果要更改快捷键(如果字符没有,则创建自己的快捷键),可以单击“快捷键”按钮,Word将显示“自定义键盘”对话框。
(请参见图2。)
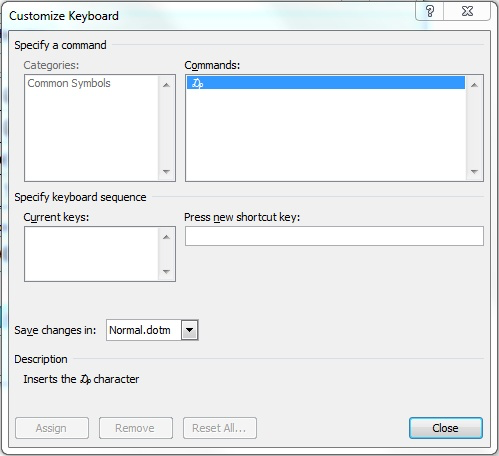
图2.“自定义键盘”对话框。
使用“按新的快捷键”字段,可以指定要用于符号的快捷键。如果为最常用的符号定义了一系列快捷键,则几乎不需要再次显示“符号”对话框。
最后,您还可以使用“自动更正”输入常用符号。实际上,如果您回头看一下“符号”对话框,就会看到有一个“自动更正”按钮。选择要为其创建自动更正条目的符号,然后单击“自动更正”按钮。 Word填充了新的自动更正条目的功能,您所需要做的就是提供要用作该条目的“触发器”的内容。例如,如果您经常使用对勾符号,则可以创建一个自动更正条目,该条目将自动用对勾替换“; ck”。
有些人付出了额外的努力,仅创建了一个内部“符号表”。此Word文档包括公司中使用的常见符号,以及有关如何使用这些符号的注释。例如,如果内部风格要求“度数符号”在其前面包含一个小空间,则可以在文档中注明。然后,人们可以简单地从符号表中复制并粘贴到他们想要使用该符号的文档中。这种方法的好处是它鼓励多个用户之间的一致性。
还有另一种方法是绕过“符号”对话框,并使用Windows中可用的基本附件之一:“字符映射”附件。
乍一看,它似乎是“符号”对话框的“精简版”版本。不过,这样做的好处是,因为它有点简单,所以使用起来也更容易。另外,它将与任何Windows程序一起使用,而不仅限于Windows。
最后,如果您真的很勤奋,则可能需要创建自己的字体。信不信由你,Windows提供了一种工具来帮助您实现这一目标。您可以在此页面上找到更多信息:
http://www.makeuseof.com/tag/create-your-own-fonts-symbols-characters-windows/
_WordTips_是您进行经济有效的Microsoft Word培训的来源。
(Microsoft Word是世界上最流行的文字处理软件。)本技巧(563)适用于Microsoft Word 2007、2010、2013和2016。