边框而不是段落(Microsoft Word)
亚历克西斯(Alexis)在将段落放在边框上时遇到了这个问题。 Word不会在整个段落周围放置边框,而是在段落的每一行周围放置边框。可以这么说,就像Word将每一行读为不同的段落一样。亚历克西斯想知道为什么Word会这样表现。
Word在根据应用边框时所选择的内容添加边框的方式上有所不同。此处的关键是在应用边框时是否选择了段落结尾标记。如果未选中,则Word在段落的各行周围放置边框。如果选中它,则Word将在整个段落周围放置边框。
看到此效果的最简单方法是确保文档中显示非打印字符。显示功能区的“主页”选项卡,然后单击“段落”组中的“显示/隐藏”工具。 (该工具看起来像一个向后的P或_pilcrow_。)您应该看到整个文档中都出现了非打印字符。 (请参见图1。)
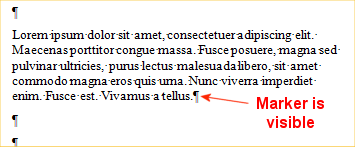
图1.文档中可见的非打印字符。
选择段落中除段落末尾标记以外的所有内容。
(请参见图2。)

图2.除标记之外的所有内容均被选中。
当您使用“边框”工具(在功能区“主页”选项卡上的“段落”组中)将边框应用于所选内容的外部时,Word会忠实地应用边框,但由于您没有t选择了整个段落。而是,边框出现在段落中的各个行周围。 (请参见图3。)

图3. Word将段落中的各个字符和单词包围起来。
实际上,您已指示Word将边框添加到文本选择中,然后Word会执行此操作-将边框应用于段落中的各个字符和单词。看起来每行都带有边框,因为Word会自动抑制字符和单词之间的边界。
按Ctrl + Z取消添加边框。然后,重新选择段落,但是这次确保您包含段落结尾标记。 (执行此操作的最简单方法是,在段落的文本中双击鼠标。)再次应用边框时,边框应出现在整个段落的外部。 (参见图4。)

图4. Word与整个段落接壤。
有趣的是,在添加边框之前,您实际上不需要选择整个段落。如果只是将插入点放置在段落内的某个位置,然后使用“边框”工具应用外部边框,则Word会假定您希望将其应用于整个段落。
最后,您应该注意,如果您确实要确保边框适用于整个段落,则可以使用“边框和底纹”对话框。如果您选择要在其上放置边框的内容,然后显示对话框(单击“边框”工具旁边的向下箭头,然后选择“边框和底纹”),Word将在“边框”选项卡上准确指示将边框应用于什么。 (请参见图5。)
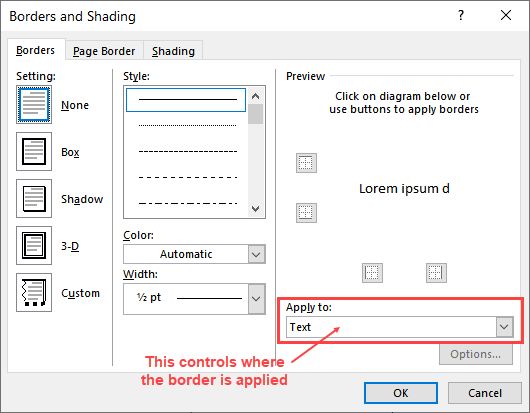
图5. Borders and Shading对话框的Borders选项卡。
使用“应用于”下拉列表来修改边框是应用于段落中的文本(文本)还是应用于整个段落本身(段落)。
_WordTips_是您进行经济有效的Microsoft Word培训的来源。
(Microsoft Word是世界上最流行的文字处理软件。)本技巧(13281)适用于Microsoft Word 2007、2010、2013、2016、2019和Office 365中的Word。