计算平均单词长度(Microsoft Word)
Denise知道如何使用Word提供的工具来计算文档中的单词数。不过,她想知道是否有办法找出所选文本或整个文档的平均单词长度。
您可以通过多种方式执行此任务。一种方法是依靠Word中已经内置的工具。例如,在功能区的“审阅”选项卡上,有一个“字数统计”工具。单击它,您将看到“字数统计”对话框。 (请参见图1。)
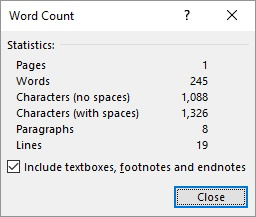
图1.“字数统计”对话框。
使用对话框中的信息,您可以轻松计算平均单词长度。您将要使用不包含空格的字符数除以单词数。
有趣的是,如果您将状态栏配置为显示文档字数,则还可以单击此处显示的字数,Word会显示完整的字数对话框。 (如果未将状态栏配置为显示字数,则可以右键单击状态栏以修改其中显示的内容。)
另一种方法是启用Word的可读性统计。您可以按照以下步骤进行操作:
。显示“ Word选项”对话框。 (在Word 2007中,单击“ Office”按钮,然后单击“ Word选项”。在Word的更高版本中,显示功能区的“文件”选项卡,然后单击“选项”。)
。在对话框的左侧,单击“校对”。 (请参见图2。)
。确保选中“使用拼写检查语法”复选框。
。确保选中显示可读性统计信息复选框。
。单击确定。
进行此配置更改后,继续运行拼写和语法检查(按F7键)。 Word会进行检查,并在必要时提示您有关可能要进行的任何更改。完成检查后,Word将显示“可读性统计信息”对话框。 (请参见图3。)
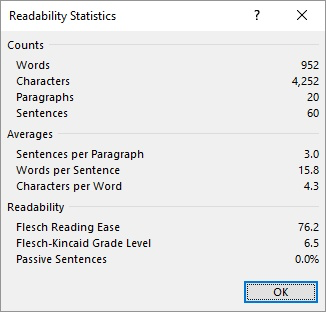
图3.“可读性统计”对话框。
请注意,该对话框包括“平均值”部分。您不仅可以在此处看到平均单词长度,还可以看到文本的其他平均值。
如果对整个文档进行拼写和语法检查,则会获得整个文档的统计信息。如果只希望将它们用于文档的一部分,请在开始拼写和语法检查之前选择该部分。
如果要在文档中输入平均单词长度,则可以依靠字段为您完成工作。此特定方法依赖于三个字段:=,NUMCHARS和NUMWORDS:
{ = { NUMCHARS } / { NUMWORDS } }
请注意,通过按Ctrl + F9可以将每对字段括号插入文档中。在大括号内,您可以键入字段名称,如上所示。更新字段(F9)时,将计算出的平均单词长度。
还有一种方法是使用宏进行计算。之所以可以这样做,是因为VBA中的Word可以跟踪所选内容中的字符和单词。
Sub AvgWord() Dim dAvg As Double If Selection.Type <> wdSelectionIP Then ' A text selection has been made dAvg = Selection.Characters.Count / Selection.Words.Count Else ' No selection, so use entire document dAvg = ActiveDocument.Characters.Count / ActiveDocument.Words.Count End If MsgBox "Average word length is " & Format(dAvg, "0.00") & " characters" End Sub
请注意,宏使用Selection对象的Type属性来确定在运行宏时是否存在文本选择。如果是这样,则使用选择的任何内容执行计算;如果不是,则将整个文档用于计算。当然,您可以为宏分配快捷键,也可以将其添加到“ link:/ wordribbon-Adding_Tools_to_the_Quick_Access_Toolbar [快速访问工具栏]”中以方便访问。
我需要引起您注意的一个警告-在本技巧文章中描述的每种方式下,Word似乎经常返回不同的计数。例如,如果您回顾“字数统计”对话框,则会看到一个复选框,该复选框控制Word在统计信息中是否包括文本框,脚注和尾注。其他方法没有提供这种灵活性。他们似乎返回的计数不包括文本框,脚注或尾注。另外,与其他方法相比,基于宏的方法似乎使用了不同的方式来计数单词。
这样做的结果是,如果每种方法讨论的结果略有不同,您都不会感到惊讶。选择一种最适合您和您的需求的方法,并了解结果充其量是近似的。
注意:
如果您想知道如何使用此页面(或_WordTips_网站上的任何其他页面)中描述的宏,我准备了一个包含有用信息的特殊页面。
_WordTips_是您进行经济有效的Microsoft Word培训的来源。
(Microsoft Word是世界上最流行的文字处理软件。)本技巧(3895)适用于Microsoft Word 2007、2010、2013和2016。