更改样式区域字体(Microsoft Word)
约翰尼经常使用草稿视图。当他这样做时,他总是在页面左侧显示样式区域。 Johnny想知道是否有一种方法可以更改用于在样式区域中显示样式名称的字体。
许多Word用户并不熟悉Johnny喜欢使用的样式区域。自Word最早以来就已经可用。但是,许多人不熟悉它的原因是,仅当在“草稿”或“大纲”视图中工作时才可用,并且仅在将Word配置为显示它时才可用。若要显示样式区域,请按照下列步骤操作:
。显示“ Word选项”对话框。 (在Word 2007中,单击“ Office”按钮,然后单击“ Word选项”。在Word 2010和更高版本中,显示功能区的“文件”选项卡,然后单击“选项”。)
。在对话框的左侧,单击“高级”。
。滚动浏览可用选项,直到看到“显示”区域。
(请参见图1。)
。将“草稿视图和大纲视图”字段中的“样式区域窗格宽度”设置为非0的值。(一个好的起点是.5,代表半英寸。)
。单击确定关闭对话框。
现在,当您在“草稿”或“大纲”视图中进行编辑时,您将在屏幕左侧看到一个小区域,其中显示了应用于文档中每个段落的样式的名称。一旦显示,您可以通过将鼠标悬停在将样式区域与主文档分开的垂直线上,来调整样式区域的宽度。单击线条并将其向左或向右拖动,然后在样式区域为所需宽度时释放鼠标。 (请参见图2。)
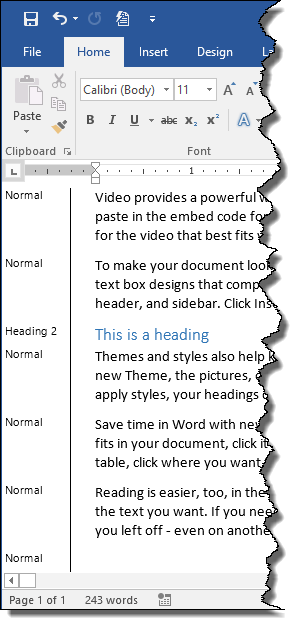
图2.样式区域在文档的左侧可见。
这是样式区域中显示的样式名称,Johnny想要更改其样式。不幸的是,这些无法更改。尽管可以间接控制字体大小,但用于样式名称的字体由Word设置。如果将缩放比例更改为100%以下,则样式区域中的字体大小将按比例缩小。如果将缩放系数更改为100%以上,则大小不会更改;最高可达100%。
除了使用样式区域之外,您还可以尝试一件事。
通过单击功能区“主页”选项卡上“样式”组右下角的小图标,在文档左侧显示“样式”窗格。显示“样式”窗格后,请注意,窗格底部的复选框名为“显示预览”。如果选择此选项,则Word将使用与文档中样式近似的样式在窗格中显示样式。 (请参见图3。)

图3.查看Styles窗格并选择Show Preview。
通过将样式区域与“样式”窗格结合使用,您可以更好地了解文档中正在使用哪些样式。
_WordTips_是您进行经济有效的Microsoft Word培训的来源。
(Microsoft Word是世界上最流行的文字处理软件。)本技巧(13462)适用于Microsoft Word 2007、2010、2013和2016。