消失的可读性统计信息(Microsoft Word)
作为作家,卡尔需要将可读性统计信息作为其工作的指南。他已在校对选项(“显示可读性统计信息”)下选中了相应的框。它在最初的几个用途中起作用,然后退出。可读性统计信息不再出现。 Karl已取消选中该选项,重新选中它,单击“确定”,甚至重新启动计算机,但无济于事。他想知道如何才能可靠地显示可读性统计信息。
可能不会显示可读性统计信息的最大原因是因为Word配置不正确。要了解如何正确配置它,最好显示设置:
。显示“ Word选项”对话框。 (在Word 2007中,单击Office按钮,然后单击Word选项。在Word 2010或更高版本中,显示功能区的“文件”选项卡,然后单击“选项”。)
。在屏幕的左侧,单击校对。 (请参见图1。)
基于对话框中的选项,您可能会相信只有其中一个控制着可读性统计信息的显示:“显示可读性统计信息”复选框。如果使用的是早期版本的Word,则不是这样。为了使它们出现,还需要确保选中了“使用拼写检查语法”选项。
这样做的原因是,如此处所述,仅当语法检查完成时才计算可读性统计信息,并且仅在打开检查时才完成语法检查。
如果您在Office 365中使用Word 2019或Word,则会注意到在Word选项对话框的校对选项下,使用拼写检查语法选项不再可用(请参阅上面的步骤2)。 (请参见图2。)
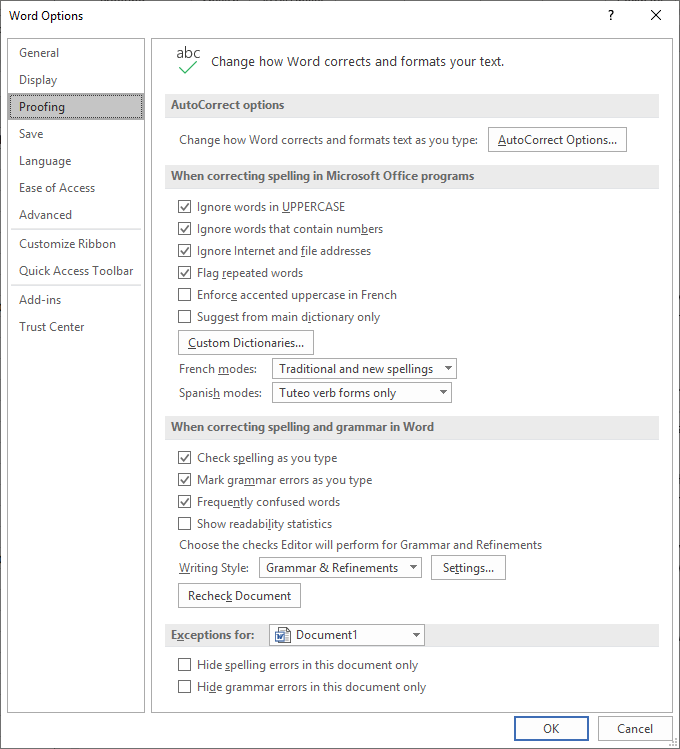
图2. Word Options对话框中的Proofing选项。
为了在更高版本的Word中显示可读性统计信息,请确保在“ Word选项”对话框的“校对”选项下选中了“显示可读性统计信息”复选框。然后,您需要显示功能区的“审阅”选项卡,然后在“校对”组中单击“检查文档”。 Word显示文档的可读性统计信息,同时还显示“编辑器”窗格。 (请参见图3。)
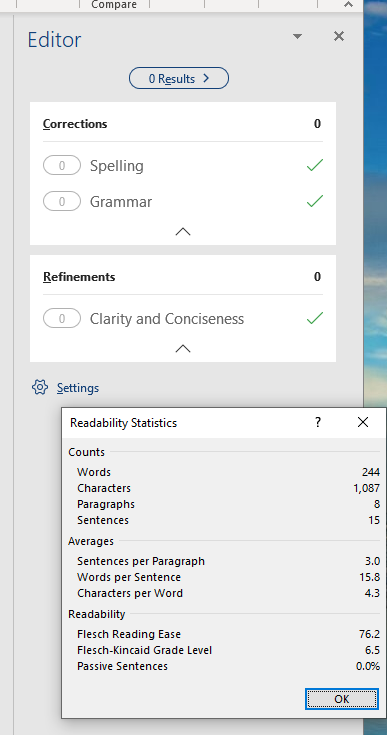
图3.可读性统计数据。
您还需要检查以确保在语言区域中启用了拼写和语法检查功能。显示功能区的“审阅”选项卡,单击“语言”,然后选择“设置校对语言”以显示“语言”对话框。 (参见图4。)
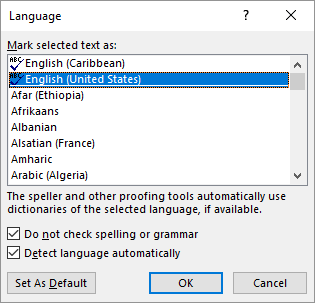
图4.语言对话框。
如果选中了“不检查拼写或语法”复选框,则永远不会进行语法检查,并且永远不会计算可读性统计信息。
还要注意,语言设置适用于选定的文本(显示“语言”对话框时选择的内容),但是它们也可以适用于样式。您可能需要检查样式,以确保未关闭要检查的样式的拼写和语法检查。
在某些其他情况下,Word将不计算可读性统计信息,但这些情况可能不适用于Karl的情况。您可以在此知识库页面上找到有关这些其他方案的更多信息:
http://support.microsoft.com/kb/292069
_WordTips_是您进行经济有效的Microsoft Word培训的来源。
(Microsoft Word是世界上最流行的文字处理软件。)本技巧(11554)适用于Microsoft Word 2007、2010、2013、2016、2019和Office 365中的Word。