显示注释文本的突出显示(Microsoft Word)
当Jodie选择一些文本然后在其文档中插入注释时,所选文本将以黄色突出显示,以使她知道该注释适用于该文本。不过,最近黄色的高光消失了。这些评论仍然存在; Jodie选择查看标记时可以看到它们。她想知道为什么黄色的高光消失了,以及如何才能使它恢复原状。
在文档中插入注释时,该注释的显示方式取决于标记的显示设置。 (注释只是被统称为“标记”的一个元素。另一个可能更容易理解的是在启用“跟踪更改”时所做的编辑。)
通常,注释显示为带有一行,锚文本和注释本身。 (请参见图1。)
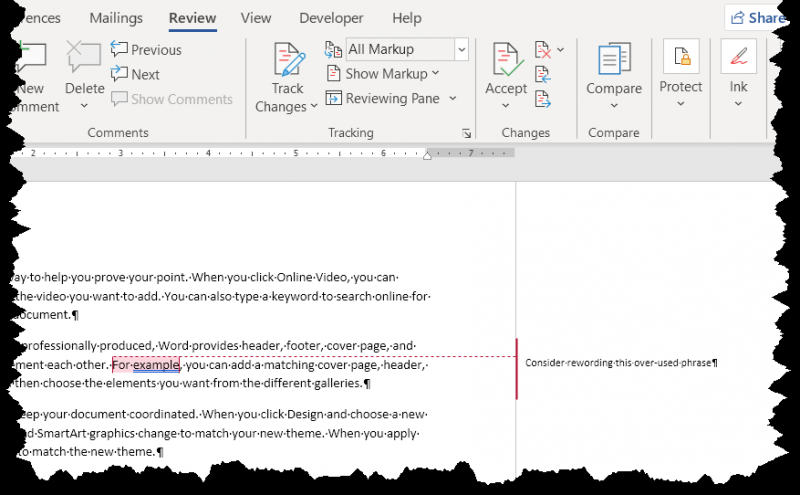
图1.在屏幕上显示评论的正常方式。
如果您的评论没有以这种方式显示,那么您要做的第一件事就是检查标记的显示方式。您可以在功能区的“审阅”选项卡上的“跟踪”组中执行此操作。请注意“跟踪”组右上角的“显示以供查看”下拉列表。
在图1中,将其设置为All Markup,因此注释按预期显示。如果此下拉列表设置为“简单标记”,则您的注释将以不同的方式显示。 (请参见图2。)

图2.选择显示简单标记时,注释显示不同。
在这种情况下,解决方案很简单-只需将Display for Review下拉列表更改为All Markup。
如果仍然不能解决问题,很有可能您已完全关闭了注释显示。您可以通过再次显示功能区的“审阅”选项卡并单击“跟踪”组中的“更改跟踪选项”工具来进行检查。 (这是“跟踪”组右下方的小图标。)然后,Word将显示“跟踪更改选项”对话框。 (请参见图3。)
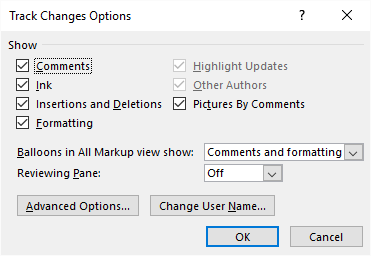
图3. Track Changes Options对话框。
在对话框的左上角附近,确保已选中“注释”复选框。 (此复选框控制注释是否与标记一起显示。)现在,当您单击“确定”以关闭“跟踪更改选项”对话框时,您的注释应该如预期的那样完全可见。
好了,这里还有另外一个警告-虽然您的注释可能可见,但注释的锚文本,注释的行和气球轮廓可能不是您想要的颜色。在图1中,所有这些元素均以红色显示。如果您希望它们使用其他颜色(例如,黄色,如Jodie提到的那样),则只需执行一些配置即可。
首先再次单击“更改跟踪选项”工具以显示“跟踪更改选项”对话框(图3)。然后单击“高级选项”按钮; Word将显示“高级跟踪更改选项”对话框。 (请参见图4。)
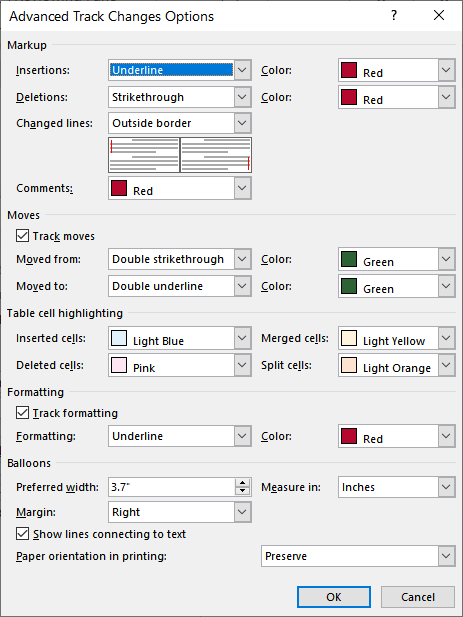
图4. Advanced Track Changes Options对话框。
您要在此对话框中使用的控件是“注释”下拉列表,位于对话框顶部附近的“标记”区域中。在此设置用于显示注释的颜色。
使用下拉菜单指示所需的颜色,然后关闭所有打开的对话框。您的评论现在应该完全显示您想要的。
_WordTips_是您进行经济有效的Microsoft Word培训的来源。
(Microsoft Word是世界上最流行的文字处理软件。)本技巧(13779)适用于Microsoft Word 2007、2010、2013、2016、2019和Office 365中的Word。