Ctrl + PgDn(Microsoft Word)的不稳定行为
想看一些有趣的东西吗?请尝试以下步骤:
。从头开始Word。
。加载其中有多个页面(最好是三个或更多)的文档。
。按Ctrl + PgDn。 Word应该跳到文档中每个页面的顶部。
。按Ctrl + Home转到文档顶部。
。按Ctrl + F以显示“查找和替换”对话框的“查找”选项卡。 (请参见图1。)
。在“查找内容”框中,输入一个您知道文档中包含多个单词的单词。 (通常,诸如“ the”之类的字词效果很好。)
。单击查找下一个。 Word应该找到您在步骤6中输入的单词的下一个出现位置。 。按Esc键摆脱“查找和替换”对话框。
。按Ctrl + Home转到文档顶部。
。按Ctrl + PgDn。单词应跳至您在步骤6中输入的单词的下一个出现位置。
您是否注意到相同的快捷键(Ctrl + PgDn)在步骤3和10中的工作方式不同?这对您来说似乎很奇怪,但是有一个完全合理的解释。 (请记住,这是Word的功能,而不是古怪或错误。:>))
Word经常被忽略的功能之一称为对象浏览器。首次使用Word启动会话时,默认的浏览模式是按页面浏览。但是Word的对象浏览器可以处理多种对象,而不仅仅是页面顶部。您可以通过单击“对象浏览器”工具(垂直滚动条底部附近的小“点”)或按Ctrl + Alt + Home来查看哪些对象可用于浏览。 (请参见图2。)在生成的对象调色板中,您可以从十二个不同选项中进行选择。完成后,“上一个”和“下一个”按钮(围绕着垂直滚动条底部的“对象浏览器”工具)以及Ctrl + PgUp和Ctrl + PgDn快捷键现在可以浏览这些对象。
图2. Word中的浏览器控件。
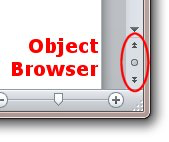
可以使用对象浏览器的对象之一是查找。
当从“对象浏览器”面板中选择“查找”时,Word会显示“查找和替换”对话框的“查找”选项卡,就像您按Ctrl + F一样。以这种方式执行查找操作将重置对象浏览器,以便Ctrl + PgUp和Ctrl + PgDn现在可以找到您搜索的内容的上一个和下一个匹配项。
除了有趣之外,还应特别注意“对象浏览器”工具周围的“上一个”和“下一个”按钮的颜色。如果按钮为黑色,则“对象浏览器”将设置为“页面”,这意味着Ctrl + PgUp和Ctrl + PgDn将跳到页面顶部。如果按钮为蓝色,则将对象浏览器设置为其他类型的对象,并且两个快捷键将仅查找已选择的任何对象。 (请参见图3。)
图3.浏览器控件更改颜色。
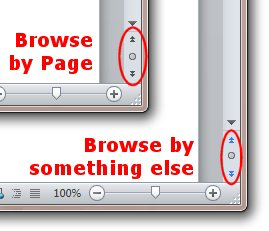
_WordTips_是您进行经济有效的Microsoft Word培训的来源。
(Microsoft Word是世界上最流行的文字处理软件。)本技巧(12195)适用于Microsoft Word 2007和2010。您可以在此处找到适用于Word的较早菜单界面的本技巧的版本:
链接:/ word-Erratic_Behavior_of_Ctrl_PgDn [Ctrl + PgDn的错误行为]。