找出打开文档的文件夹(Microsoft Word)
史蒂文经常打开Word文档,不记得它来自何处(即它位于哪个文件夹中)。文档窗口的标题栏显示文档的标题,但不显示文档的存储文件夹。他想知道最简单的方法来找出已经打开的文档的文件夹。
事实证明,可以使用几种不同的方法来确定文档的文件夹。基于提供想法的大量人员,最流行(因此也是常用的)方法是简单地按F12键。 Word将显示“另存为”对话框,该对话框包含当前活动文档的路径作为默认位置。收集所需信息后,可以按Esc键关闭“另存为”对话框,而无需实际保存。
如果使用的是Word 2007,则可以显示文档的属性,包括其位置。通过单击Office按钮,然后单击“准备” |“完成”,可以执行此操作。属性。 Word在文档顶部显示一个“属性”窗格,其中包括一个黄色栏,用于显示文档的位置。
如果您使用的是Word 2010或更高版本的程序,则只需单击功能区的“文件”选项卡,即可查看存储文档的文件夹。在屏幕顶部附近,您可以看到该位置,其位置将根据您所使用的Word版本而有所不同。例如,如果您使用的是Word 2010,则可以看到传统的完整路径名。 (请参见图1。)
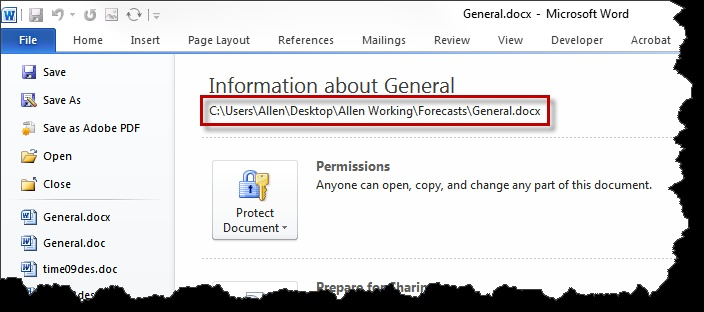
图1. Word 2010中的文件位置。
但是,如果您使用的是Word 2016,则完整路径可能会被截断。 (请参见图2。)
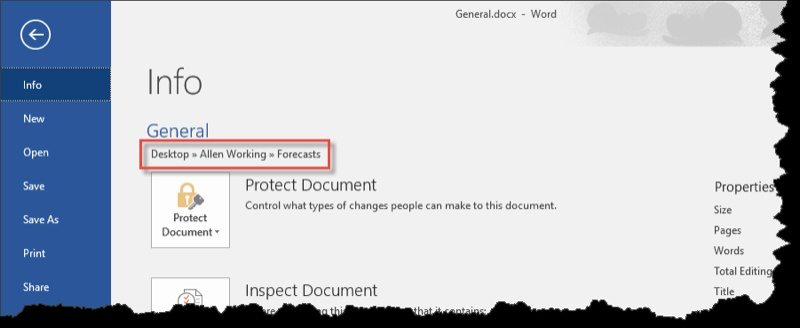
图2. Word 2016中的文件位置。
有趣的是,如果查看显示“文件”选项卡时看到的内容,则在屏幕右侧底部附近,应该会看到一个名为“打开文件位置”的选项。如果将鼠标指针悬停在此文件夹上,则会看到该文件夹的完整路径。您也可以单击该选项,从而打开一个显示文件夹内容的窗口。
您还可以将一个工具添加到“ link:/ wordribbon-Adding_Tools_to_the_Quick_Access_Toolbar [快速访问工具栏]”中,该工具将显示文档的位置。请按照下列步骤操作:
。显示“ Word选项”对话框。 (在Word 2007中,单击Office按钮,然后单击Word选项。在Word 2010和更高版本中,显示功能区的“文件”选项卡,然后单击“选项”。)
。选择对话框左侧的“自定义”选项(Word 2007)或“快速访问工具栏”选项(Word 2010及更高版本)。
。使用“从以下位置选择命令”下拉列表,选择“功能区中没有的命令”。 Word在对话框的左侧显示所有请求的命令。 (请参见图3。)
。滚动查看可用命令列表,然后选择“文档地址”。
。单击添加按钮。该命令将移至对话框右侧的列表中。
。单击确定。现在,新命令将显示在快速访问工具栏上。
“文档地址”工具实际上是一个下拉列表。它列出了许多不同的地址,包括您在Internet上访问过的地方。
但是,最上面的选项(未下拉列表时显示的选项)是当前活动文档的文件夹位置。
最后,如果您喜欢面向宏的方法,则可以创建一个非常简单的方法来显示文件夹的路径:
可以轻松地将宏分配给快捷键或功能区或快速访问工具栏上的工具。
Sub GetPath() MsgBox ActiveDocument.FullName End Sub
注意:
如果您想知道如何使用此页面(或_WordTips_网站上的任何其他页面)中描述的宏,我准备了一个包含有用信息的特殊页面。
链接:/ wordribbon-WordTipsMacros [点击此处在新的浏览器标签中打开该特殊页面]。
_WordTips_是您进行经济有效的Microsoft Word培训的来源。
(Microsoft Word是世界上最流行的文字处理软件。)本技巧(4869)适用于Microsoft Word 2007、2010、2013和2016。